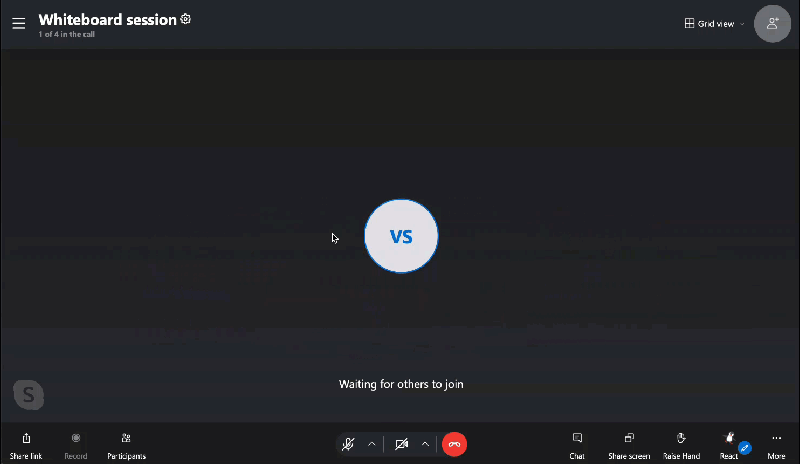In Skype for Windows, Mac, Linux, and Web, you can use emoticons and animated reactions to react while you're in a call. You can also customize which reactions are available for you to use during a call.
To react during a Skype call:
-
Hover over the React button in the call controls.
-
Select an emoticon from the menu.
-
Your emoticon will display for everyone on the call on your video feed or avatar.
To customize your available reactions:
-
Select the Customize Call Reactions

-
In Skype on desktop, you'll have the option to search for custom reactions.
-
-
Select the minus next to any reactions you want to remove from your reaction picker.
-
Select the plus next to any reactions you want to add to your reaction picker.
-
You can have up to six reactions in the call reaction picker. New reactions are added to the front of your reaction picker.
-
The last emoticon in the row of your custom reactions will become your default Call reactions button.
-
You can select different options from the various categories at the bottom of the Customize Call Reactions window.
-
-
Select Done to save your customized reaction picker.
-
Select Close if you don’t want to save changes you made to the reaction picker.
To send animated reactions during a call:
-
Select the Customize Call Reactions

-
Select the minus next to any reactions you want to remove from your reaction picker.
-
Select the plus next to any reactions you want to add to your reaction picker.
-
The following emoticons will trigger call animations:

-
-
Select Done to save your customized reaction picker.
-
Select any animated reaction during your call. Every user on the call will see the animation, as well as who sent the reaction.