Reunirse ahora en Skype le permite configurar fácilmente un espacio de colaboración e invitar a contactos, amigos o familiares que estén o no en Skype. Los participantes pueden unirse fácilmente a las reuniones, independientemente de si tienen una cuenta o no.
Cómo crear una llamada de Reunirse ahora en Skype?
Iniciar la llamada es tan fácil como iniciar sesión en Skype y seleccionar el botón
Reunirse ahora

Nota
: en Skype para Escritorio, si cambia de opinión sobre la creación de una nueva reunión de Reunirse ahora, puede seleccionar el botón
Salir
para cancelar la nueva reunión.
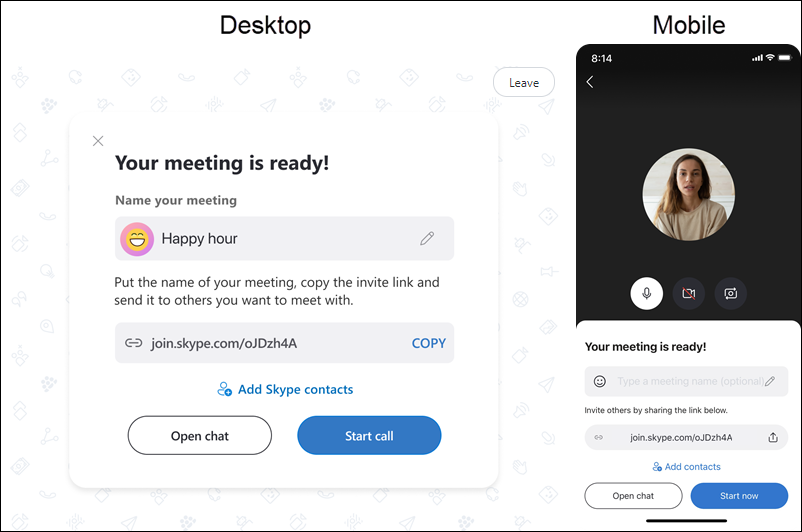
Asigne un nombre a la llamada Reunirse ahora; ¿cómo puedo personalizar mi llamada?
Puede asignar un nombre a la reunión en el cuadro
Escriba un nombre para la reunión
y actualiza el avatar de la reunión con una
Reunirse ahora
, una
Emoticono
Un
Sticker
o carga una foto. Si seleccionas una
Reunirse ahora
o bien
Emoticono
, también puedes elegir un color de fondo diferente. Seleccione la marca de verificación para confirmar su elección. Cuando empiece a escribir un nombre de llamada, puede elegir entre una lista de títulos sugeridos o hacer que sea algo propio. Cuando haya terminado, vuelva a seleccionar la marca de verificación y estará listo para empezar la llamada.
Cómo unirse a una llamada con la invitación Reunirse ahora?
Puedes usar nuestro exclusivo
Vínculo Reunirse ahora
para unirse a una llamada en Skype seleccionando el botón
Reunirse ahora
pegando el vínculo o código en el
Vínculo o código de reunión
y, a continuación, selecciona
Unirse
. Además, puede pegar el vínculo Reunirse ahora en el campo de búsqueda de Skype para unirse rápidamente a la reunión. El vínculo Reunirse ahora también abrirá la aplicación de Skype instalada en cualquier dispositivo. Aunque no hayas iniciado sesión, podrás unirte a la videollamada como invitado. Si no tiene Skype instalado en su equipo, se abrirá Skype en la web. Nuestros exploradores compatibles con Reunirse ahora son Microsoft Edge, la última versión de Chrome y Safari. Puedes
instalar Skype en el dispositivo
También.
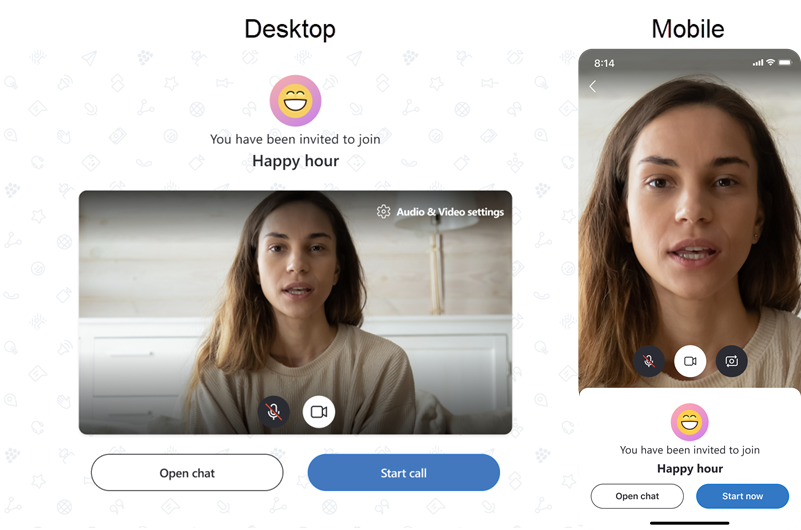
Cómo limite quién puede unirse a mi reunión de Reunirse ahora?
Al crear una reunión reunirse ahora, de forma predeterminada, cualquier persona que tenga un vínculo a esa reunión podrá unirse al chat o a la llamada. Si prefiere limitar el acceso a la reunión, puede deshabilitar
Permitir unirse a través de un vínculo
. Si se deshabilita, los participantes no podrán unirse a la reunión a menos que se agreguen manualmente. Puedes activar
Permitir unirse a través de un vínculo
desactivar o activar desde el perfil de la reunión, seleccionando el nombre de la reunión en la parte superior del chat o desde la pestaña
Compartir vínculo
durante una llamada.
¿Qué puedo hacer durante una llamada de Reunirme ahora?
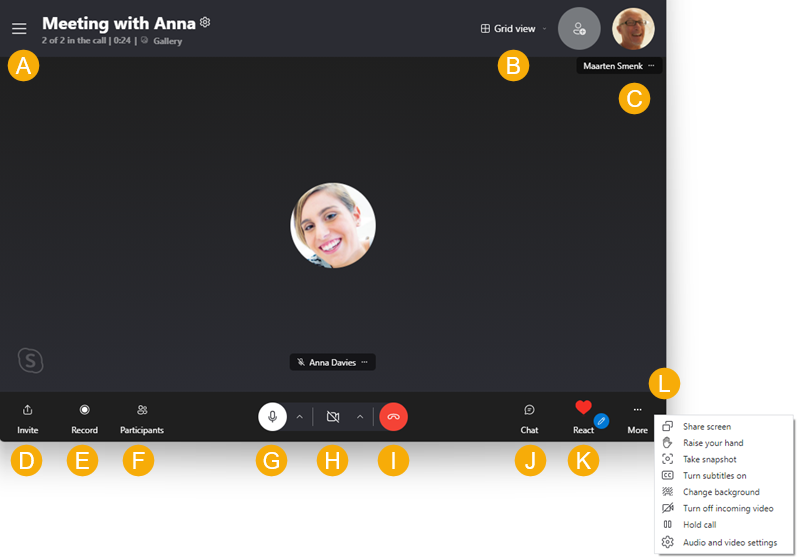
Un
- Abrir chats recientes.
B
- Cambiar de vista.
C
- Ver los participantes que están actualmente en la llamada.
D
- Compartir el vínculo o la opción Reunirse ahora
Permitir unirse a través de un vínculo
desactivado o activado.
E
- Comienza a grabar la llamada.
F
- Ver lista completa de participantes.
G
- Silencie o reactive el micrófono.
H
- Activa o desactiva el vídeo.
I
- Finaliza la llamada.
J
- Abra la conversación.
K
- Enviar una reacción a la llamada.
L
-Vista
Más
Opciones.
¿Puedo seguir accediendo al chat Reunirme ahora después de la llamada?
El vínculo Reunirse ahora es accesible siempre que lo necesite. Conservaremos tus grabaciones de llamadas durante un máximo de 30 días y el contenido multimedia compartido en el chat durante incluso más tiempo. Reunirse ahora en Skype es perfecto para sus llamadas de conferencia, seminarios web o entrevistas de trabajo.
¿Cuál es la diferencia entre Reunirse ahora y chats en grupo?
-
Reunirse ahora los chats se pueden configurar y compartir rápidamente con otras personas en dos sencillos pasos. Sin embargo, todas los chats nuevos en Reunirse ahora tendrán, al principio, el mismo título e imagen de perfil. Selecciona el botón Encabezado del chat en la reunión y selecciona el botón Editar

-
Chats grupales se personalizan desde el principio, ya que el nombre de un grupo es obligatorio y le permite seleccionar primero a los participantes antes de crearlo.
Cómo usar Reunirse ahora desde la barra de tareas Windows 10 o Outlook.com?
Más información sobre
cómo usar Reunirse ahora de Skype desde la barra de tareas de Windows 10 o Outlook.com
.
¿Estás listo para obtener más información?
Probar Skype sin cuenta de Skype
Cómo instalar Skype?
Cómo buscar nuevos contactos en Skype?
Cómo enviar un mensaje instantáneo?
Cómo cambiar la configuración de Skype?







