Skypen Pikakokouksen avulla voi helposti määrittää yhteiskäyttötilan ja kutsua sekä Skype-yhteystietoja että ystäviä tai perheenjäseniä, jotka eivät ole Skypessä. Osallistujat voivat sitten helposti liittyä kokouksiin riippumatta siitä, onko heillä tili vai ei.
Ohjevalikko luoda Meet Now -puhelun Skypessä?
Puhelun aloittaminen on yhtä helppoa kuin skypeen kirjautuminen ja Meet Now  -painikkeen valitseminen. Sieltä sinulla on mahdollisuus isännöidä kokousta tai liittyä kokoukseen. Isäntänä voit nimetä kokouksesi ja lisätä henkilökohtaisen kokouksen otsikon. Sitten saat kokouslinkin ja vaihtoehdon Lisää Skype-yhteystietoja. Kun olet valmis, valitse Aloita kokous -painike. Voit myös luoda videopuhelun suoraan verkosta.
-painikkeen valitseminen. Sieltä sinulla on mahdollisuus isännöidä kokousta tai liittyä kokoukseen. Isäntänä voit nimetä kokouksesi ja lisätä henkilökohtaisen kokouksen otsikon. Sitten saat kokouslinkin ja vaihtoehdon Lisää Skype-yhteystietoja. Kun olet valmis, valitse Aloita kokous -painike. Voit myös luoda videopuhelun suoraan verkosta.
Huomautus: Jos muutat Skypen työpöytäversio mieltäsi uuden Meet Now -kokouksen luomisesta, voit peruuttaa uuden kokouksen valitsemalla Poistu-painikkeen.
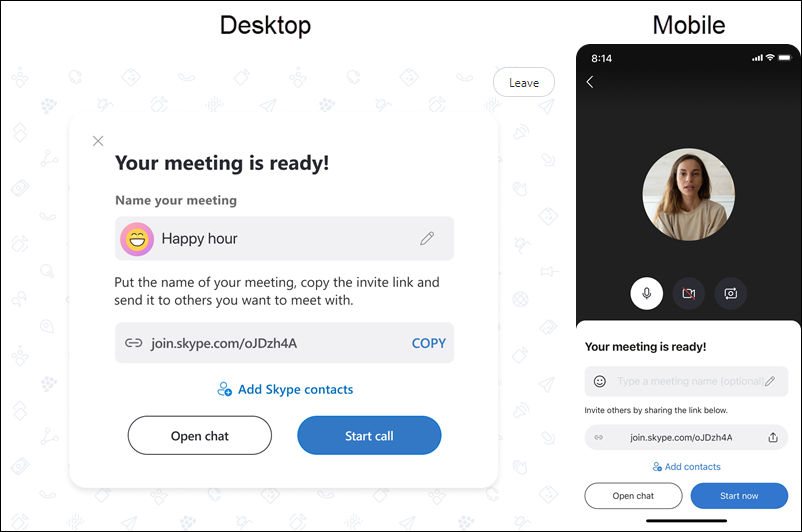
Nimeä Meet Now -puhelusi; miten voin mukauttaa puheluni?
Voit nimetä kokouksen Kirjoita kokouksen nimi - kenttään ja päivittää kokouksen avatarin Meet Now -painikkeella, hymiöllä, tarralla tai ladata kuvan. Jos valitset Meet Now -painikkeen tai Hymiön, voit myös valita toisen taustavärin. Valitse valintamerkki vahvistaaksesi valintasi. Kun aloitat puhelun nimen kirjoittamisen, voit valita ehdotettujen nimikkeiden luettelosta tai tehdä siitä jotain omaasi. Kun olet valmis, valitse valintamerkki uudelleen, niin olet valmis aloittamaan puhelun.
Ohjevalikko liittyä puheluun Meet Now -kutsullani?
Voit käyttää yksilöllistä Meet Now -linkkiämme liittyäksesi puheluun Skypessä valitsemalla Meet Now -painikkeen, liittämällä linkin tai koodin Kokouslinkki- tai koodi-kenttään ja valitsemalla sitten Liity. Lisäksi voit liittää Meet Now -linkin Skypen hakukenttään, jotta voit liittyä nopeasti kokoukseen. Meet Now -linkki avaa myös asennetun Skype-sovelluksen millä tahansa laitteella. Voit liittyä kokoukseen tai keskusteluun vieraana, vaikka et olisikaan kirjautuneena sisään. Jos sinulla ei ole Skypeä asennettuna tietokoneeseesi, avaamme Skypen puolestasi verkossa. Meet Now -palvelun tukemat selaimemme ovat Microsoft Edge, Chromen ja Safarin uusin versio. Voit asentaa Skypen myös laitteellesi .
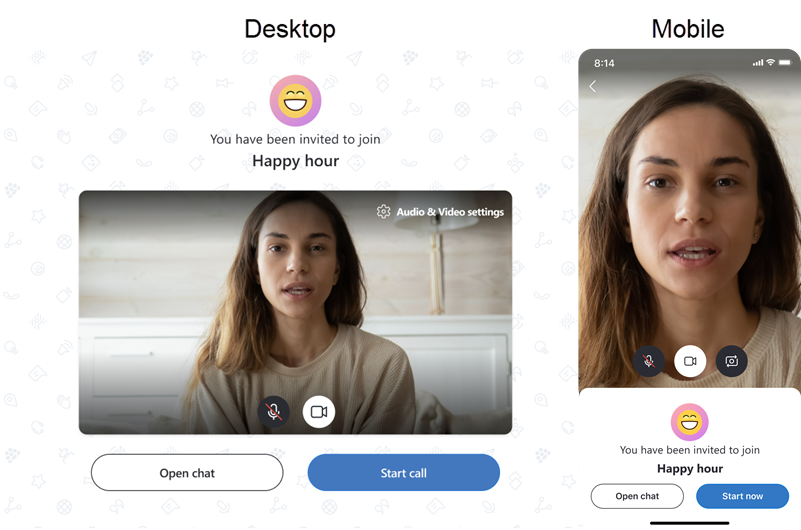
Jos et voi tai et halua sallia mikrofonin ja kameran käyttöä, voit myös liittyä puheluun vain kuunnellaksesi (vain Skypen verkkoversio). Valitse Meet Now -linkki ja valitse sitten Estä tai Älä salli, jos Skype pyytää lupaa kameran ja mikrofonin käyttöön. Valitse sitten Jatka ilman ääntä tai videota -painiketta liittyäksesi puheluun. Huomaa, että muut osallistujat eivät kuule sinua tai näe videotasi, mutta sinä näyt osallistujaluettelossa ja voit käyttää keskustelua.
Ohjevalikko rajoittaa, kuka voi liittyä Meet Now -kokoukseeni?
Kun luot Meet Now -kokouksen, oletusarvoisesti kuka tahansa, jolla on linkki kyseiseen kokoukseen, voi liittyä keskusteluun tai puheluun. Jos haluat rajoittaa pääsyä kokoukseen, voit poistaa Salli liittyminen linkin kautta -toiminnon käytöstä. Jos se on poistettu käytöstä, osallistujat eivät voi liittyä kokoukseen, ellei heitä lisätä manuaalisesti. Voit poistaa Salli liittyminen linkin kautta -toiminnon käytöstä tai ottaa sen käyttöön kokousprofiilista valitsemalla kokouksen nimen keskustelun yläosasta tai Jaa linkki -painikkeesta puhelun aikana.
Mitä voin tehdä Meet Now -puhelun aikana?
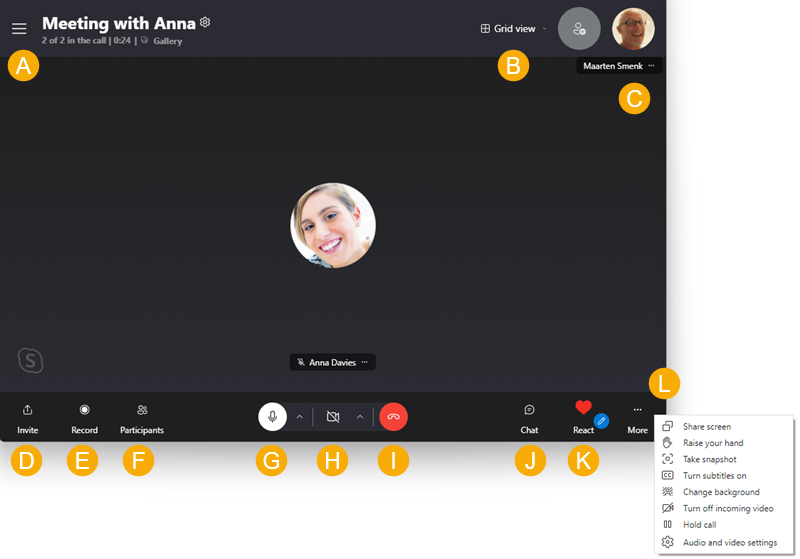
Puhelun aikana voit:
A - Avaa viimeisimmät keskustelut.
B - Vaihda näkymää.
C - Näytä puheluun osallistuvat osallistujat.
D - Jaa Meet Now -linkki tai laita Salli liittyminen linkin kautta pois päältä tai päälle.
E - Aloita puhelun nauhoittaminen.
F - Näytä täydellinen osallistujaluettelo.
G - Mykistä mikrofoni tai poista sen mykistys.
H - Ota video käyttöön tai poista se käytöstä.
Minä - Lopeta puhelu.
J - Avaa keskustelu.
K - Lähetä reaktio puheluun.
L - Näytä lisää vaihtoehtoja.
Voinko silti käyttää Meet Now -keskustelua puhelun jälkeen?
Meet Now -linkki on käytettävissä aina, kun tarvitset sitä. Puhelutallenteet säilytetään 30 päivän ajan, ja keskustelussa jaettu mediasisältö säilytetään sitäkin kauemmin. Meet Now in Skype on täydellinen neuvottelupuheluihin, webinaareihin tai työhaastatteluihin.
Mitä eroa on Meet Now- ja Ryhmäkeskusteluilla?
- Pikakokous-keskustelut voidaan määrittää nopeasti ja jakaa muiden kanssa kahden helpon vaiheen avulla. Kaikilla uusilla Pikakokous-keskusteluilla on kuitenkin aluksi sama otsikko ja profiilikuva. Valitse kokouksen chat-otsikko ja valitse Muokkaa-painike
 nimetäksesi sen uudelleen ja lisätäksesi profiilikuvan.
nimetäksesi sen uudelleen ja lisätäksesi profiilikuvan. - Ryhmäkeskustelut ovat mukautettuja alusta alkaen, sillä ne edellyttävät ryhmän nimeä ja osallistujien valintaa ennen keskustelun luomista.
Ohjevalikko käyttää Meet Now -palvelua Windows 10 tehtäväpalkista tai Outlook.com?
Lue lisää Skypen Meet Now -toiminnon käyttämisestä Windows 10 tehtäväpalkista tai Outlook.com.
Oletko valmis oppimaan lisää?
Kokeile Skypeä ilman Skype-tiliä
Ohjevalikko Skypen asentaminen?
Ohjevalikko löytää uusia yhteystietoja Skypessä?
Ohjevalikko lähettää pikaviestin?
Ohjevalikko muuttaa Skypen asetuksia?