-
À partir d’une conversation, appuyez sur le bouton Caméra

-
Appuyez sur le bouton Photo

-
Balayez jusqu’à la vidéo

-
Activez ou désactivez le flash sur votre appareil mobile en appuyant sur le Flash

-
Appuyez sur le bouton switch camera

-
-
Lorsque vous prenez une photo dans une conversation spécifique, vous la partagez directement sur cette conversation.
La personnalisation d’une photo est disponible uniquement dans Skype sur Android (6.0+), tablette Android, iPhone et iPad.
Vous pouvez personnaliser vos nouvelles photos et vidéos ou des photos existantes à l'aide des fonctionnalités disponibles dans Skype.
Pour accéder à vos photos existantes :
-
Accédez à la conversation dans laquelle vous voulez partager.
-
Appuyez sur le bouton plus

-
Appuyez sur le bouton Photos

Modes document et Whiteboard
Avec le mode Document (activé par balayage horizontal), l’appareil photo est optimisé pour prendre des photos de documents. Il découpe et colore les images ce qui les rend instantanément parfaites à partager.
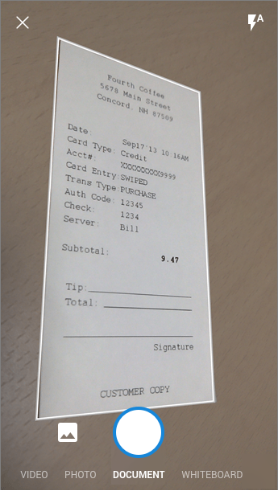
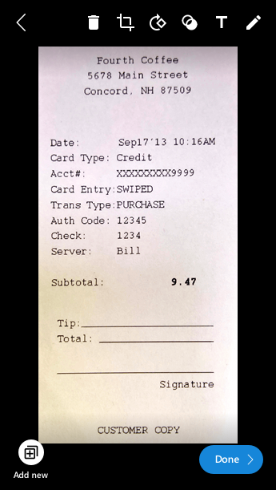
Whiteboard mode vous permet de prendre une photo d’un tableau blanc et nous ferons le découpage, la correction des ombres et des reflets pour vous rendre votre image instantanément parfaite !
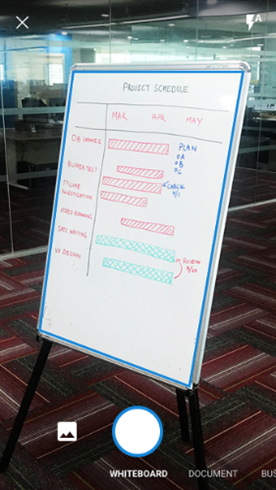
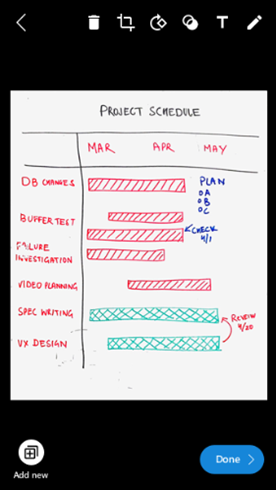
Rogner et faire pivoter
Vous pouvez rogner votre image en appuyant sur le
Culture


Ajouter des effets photo
Avec une photo nouvelle ou existante, vous pouvez balayer vers le haut, puis balayer et choisir parmi un carrousel d’effets photo amusants et de filtres de couleur.

Ajouter du texte
Vous pouvez sélectionner une nouvelle couleur de bannière dans le volet latéral.
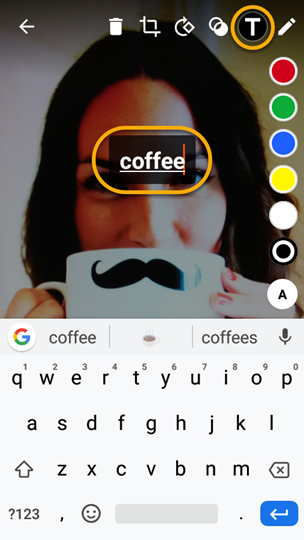
Ajouter un dessin
Vous pouvez sélectionner une couleur dans le volet latéral.
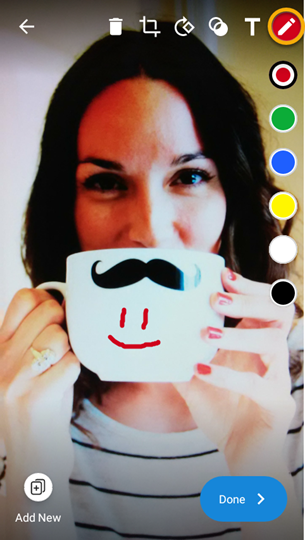
Comment partager mes photos et vidéos dans Skype ?
Lorsque votre création est prête, vous pouvez envoyer votre photo ou vidéo.
-
Robinet Fait . La photo modifiée est envoyée au groupe ou à la conversation dans lequel vous l’avez créée.
-
Vos amis verront votre photo dans leur conversation.
Vous pouvez également partager vos photos dans d'autres applications. Après avoir enregistré votre nouvelle photo ou vidéo sur votre appareil en appuyant et en maintenant la photo enfoncée, puis en appuyant sur Sauvegarder , vous pouvez le partager comme vous le feriez normalement à partir de l’album Skype de votre appareil.
Vous pouvez personnaliser vos nouvelles photos et vidéos ou des photos existantes à l'aide des fonctionnalités disponibles dans Skype.
Pour accéder à vos photos existantes :
-
Accédez à la conversation que vous souhaitez partager.
-
Appuyez sur le bouton plus

-
Appuyez sur le bouton Médias

Modes document et Whiteboard
Avec le mode Document (activé par balayage horizontal), l’appareil photo est optimisé pour prendre des photos de documents. Il découpe et colore les images ce qui les rend instantanément parfaites à partager.
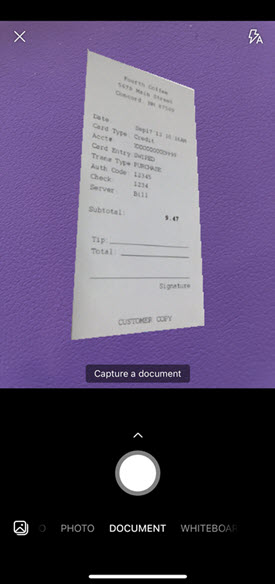
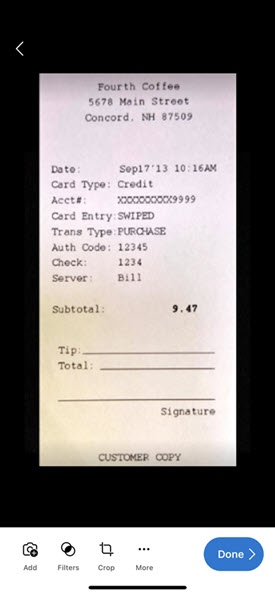
Whiteboard mode vous permet de prendre une photo d’un tableau blanc et nous ferons le découpage, la correction des ombres et des reflets pour vous rendre votre image instantanément parfaite !
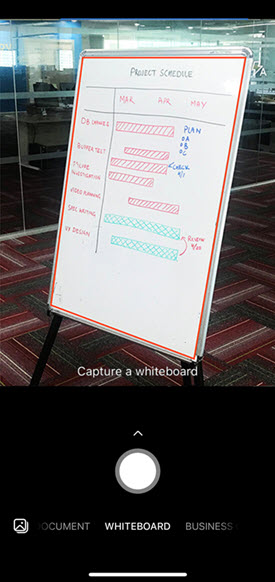

Rogner et faire pivoter
Vous pouvez rogner votre image en appuyant sur le
Culture


Ajouter des effets photo
Avec une photo nouvelle ou existante, vous pouvez sélectionner le bouton
Filtres


Ajouter du texte
Sélectionnez le bouton
Texte

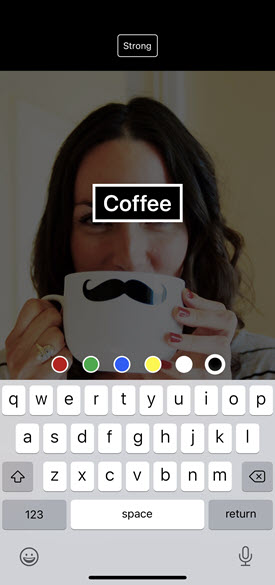
Ajouter un dessin
Sélectionnez le bouton
Encre


Comment partager mes photos et vidéos dans Skype ?
Lorsque votre création est prête, vous pouvez l’envoyer à votre conversation.
-
Robinet Confirmer Ou Fait . La photo ou la vidéo modifiée sera envoyée au groupe ou à la conversation dans lequel vous l’avez créée.
-
Vos amis verront votre photo ou vidéo dans leur conversation.
Vous pouvez également partager vos photos et vidéos dans d’autres applications. Après avoir enregistré votre nouvelle photo ou vidéo sur votre appareil, appuyez sur la photo et maintenez-la enfoncée, puis appuyez sur Sauvegarder , vous pouvez le partager comme vous le feriez normalement à partir de l’album Skype de votre appareil.










