-
チャットから、 カメラ

-
をタップします。 写真

-
ビデオにスワイプする
![[ビデオ] ボタン](https://support.content.office.net/ja-jp/media/dd768c78-3599-45bf-b479-b802e81c29a4.jpg)
-
をタップして、モバイル デバイスのフラッシュのオンとオフを切り替えます。 フラッシュ
![[フラッシュ] ボタン](https://support.content.office.net/ja-jp/media/c0a59330-ebbf-4889-85f6-b1a530b1e276.jpg)
-
をタップします。 カメラの切り替え

-
-
特定のチャットで写真を撮ると、そのチャットに直接共有されます。
写真の個人用設定は、Android (6.0 以降)、Android タブレット、iPhone、iPad の Skype でのみ使用できます。
Skype の機能を使用して、新しい写真やビデオ、既存の写真をカスタマイズできます。
既存の写真にアクセスするには:
-
共有対象のチャットに移動します。
-
をタップします。 プラス
![[アドイン] ボタン](https://support.content.office.net/ja-jp/media/bca5974f-729b-4c9f-8591-f9afb5444614.jpg)
-
をタップします。 写真
![[画像] ボタン](https://support.content.office.net/ja-jp/media/aa1a121a-cd12-45ff-9008-cff13624fb94.png)
ドキュメントモードとWhiteboardモード
ドキュメント モード (水平スワイプによってアクティブ化) では、カメラはドキュメントの写真を撮影するように最適化されています。 画像をトリミングして色付けし、すぐに共有するのに最適です。
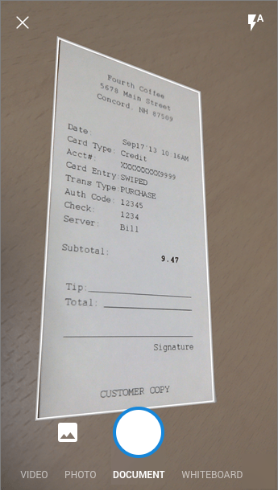
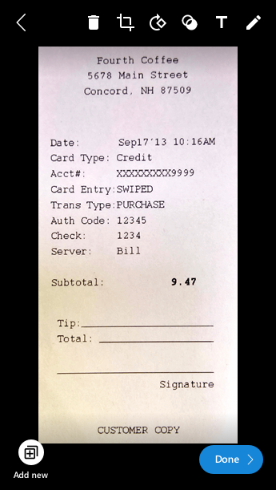
Whiteboardモードでは、ホワイトボードの写真を撮ることができます、そして私たちはあなたの画像を即座に完璧にするためにトリミング、影の補正とまぶしさを行います!
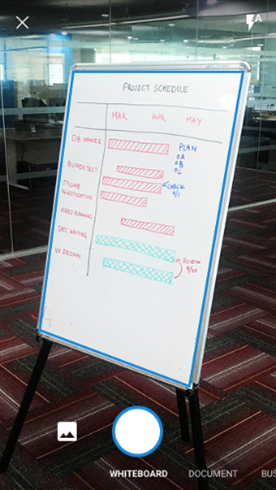
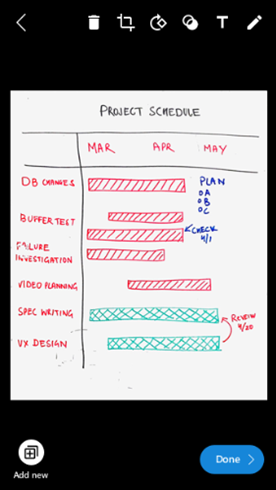
トリミングと回転
をタップすると、画像をトリミングできます。
作物
![[トリミング] ボタン](https://support.content.office.net/ja-jp/media/eeca2d38-9636-4742-bd98-45038a864409.png)

写真の効果を追加する
新しい写真または既存の写真を使用すると、上にスワイプしてからスワイプし、楽しい写真効果とカラー フィルターのカルーセルから選択できます。

テキストを追加する
横に表示されるパネルから新しいバナーの色を選ぶことができます。
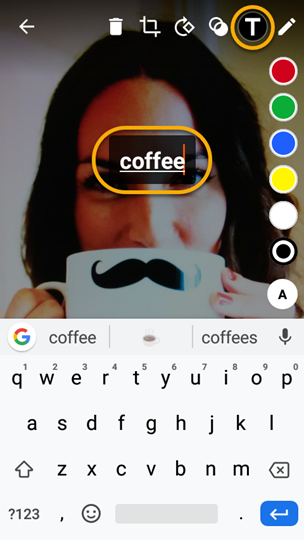
図を追加する
横に表示されるパネルから色を選ぶことができます。
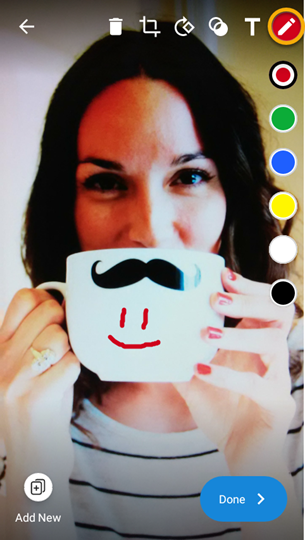
Skype で自分の写真とビデオを共有する方法を教えてください。
作成の準備ができたら、写真やビデオを送信できます。
-
タップ 完成です . 編集した写真は、作成したグループまたはチャットに送信されます。
-
自分の写真がチャット内で友達に表示されます。
他のアプリケーションで写真を共有することもできます。 新しい写真またはビデオをデバイスに保存した後、写真をタップして長押ししてから、 保存 では、デバイスの Skype アルバムから通常と同じように共有できます。
Skype の機能を使用して、新しい写真やビデオ、既存の写真をカスタマイズできます。
既存の写真にアクセスするには:
-
共有するチャットに移動します。
-
をタップします。 プラス
![[アドイン] ボタン](https://support.content.office.net/ja-jp/media/bca5974f-729b-4c9f-8591-f9afb5444614.jpg)
-
をタップします。 メディア
![[画像] ボタン](https://support.content.office.net/ja-jp/media/aa1a121a-cd12-45ff-9008-cff13624fb94.png)
ドキュメントモードとWhiteboardモード
ドキュメント モード (水平スワイプによってアクティブ化) では、カメラはドキュメントの写真を撮影するように最適化されています。 画像をトリミングして色付けし、すぐに共有するのに最適です。
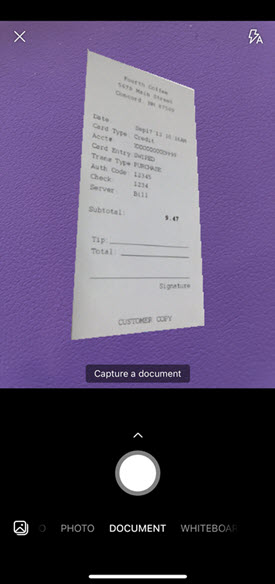
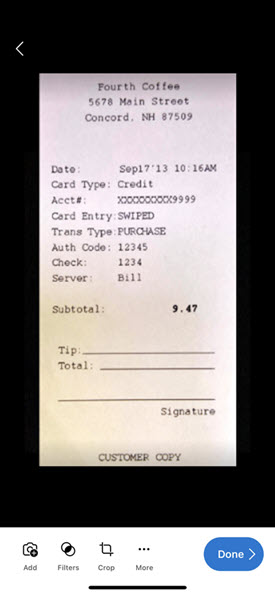
Whiteboardモードでは、ホワイトボードの写真を撮ることができます、そして私たちはあなたの画像を即座に完璧にするためにトリミング、影の補正とまぶしさを行います!
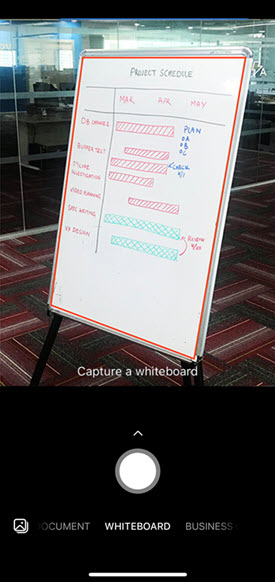
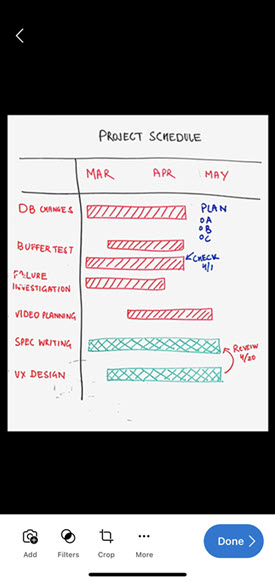
トリミングと回転
をタップすると、画像をトリミングできます。
作物
![[トリミング] ボタン](https://support.content.office.net/ja-jp/media/eeca2d38-9636-4742-bd98-45038a864409.png)

写真の効果を追加する
新規または既存の写真では、
フィルター
![[フィルター] ボタン](https://support.content.office.net/ja-jp/media/61c96476-b6e7-4e73-9f5a-bb37b54fda29.jpg)

テキストを追加する
を選択します。
テキスト
![[テキストの追加] ボタン](https://support.content.office.net/ja-jp/media/17043f8a-8ccb-41ba-9e3a-25890f553e05.jpg)
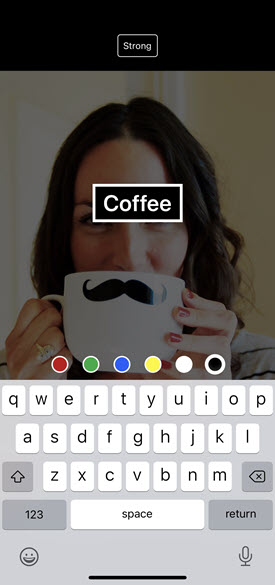
図を追加する
を選択します。
インク


Skype で自分の写真とビデオを共有する方法を教えてください。
作成の準備ができたら、チャットに送信できます。
-
タップ 確認 または 完成です . 編集した写真またはビデオは、作成したグループまたはチャットに送信されます。
-
あなたの友人は、彼らのチャットであなたの写真やビデオが表示されます。
他のアプリケーションで写真やビデオを共有することもできます。 新しい写真またはビデオをデバイスに保存した後、写真をタップして長押ししてからタップします。 保存 では、デバイスの Skype アルバムから通常と同じように共有できます。










