Je kunt je nieuwe foto's en video's of bestaande foto's personaliseren met behulp van de beschikbare functies in Skype.
Ga als je naar je bestaande foto's:
- Ga naar de chat waarmee je wilt delen.
- Tik op de plusknop
 naast het veld Typ een bericht.
naast het veld Typ een bericht. - Tik op de knop Media.

Document- en whiteboardmodi
Met de documentmodus (geactiveerd door horizontaal vegen) is de camera geoptimaliseerd om foto's van documenten te maken. Het snijdt en kleurt afbeeldingen waardoor ze direct perfect zijn om te delen.
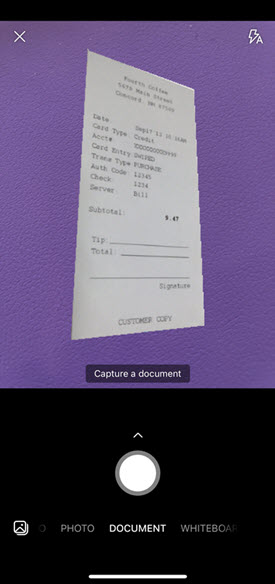
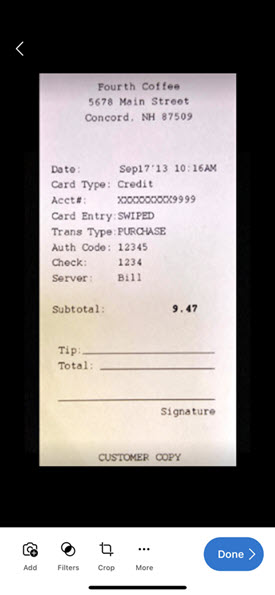
Whiteboard-modus stelt u in staat om een foto van een whiteboard te maken en wij zullen het trimmen, corrigeren van schaduwen en schittering voor u doen, waardoor uw afbeelding direct perfect wordt!

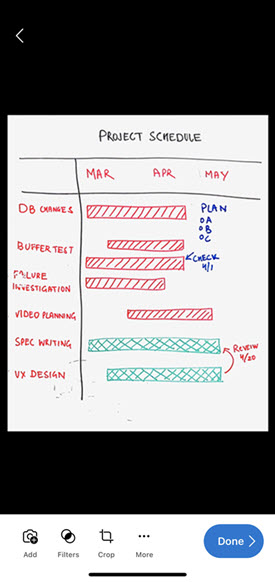
Bijsnijden en roteren
U kunt uw afbeelding bijsnijden door op de knop Bijsnijden te tikken  en deze te roteren door op de knop Roteren te
en deze te roteren door op de knop Roteren te  tikken.
tikken.
Foto-effecten toevoegen
Bij een nieuwe of bestaande foto kunt u de knop Filters selecteren  en vervolgens kiezen uit een carrousel met leuke foto-effecten en kleurfilters.
en vervolgens kiezen uit een carrousel met leuke foto-effecten en kleurfilters.

Voeg wat tekst toe
Selecteer de knop Tekst om tekst aan uw foto toe te voegen. U kunt een nieuwe bannerkleur kiezen vanuit het paneel aan de onderkant.
om tekst aan uw foto toe te voegen. U kunt een nieuwe bannerkleur kiezen vanuit het paneel aan de onderkant.
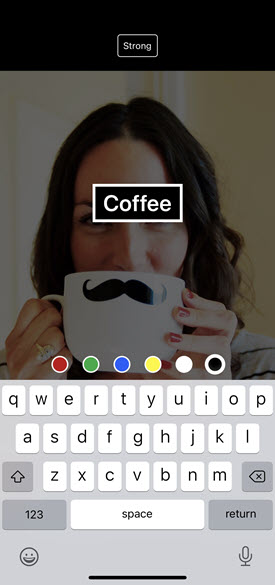
Voeg een tekening toe
Selecteer de knop Inkt om een tekening aan uw foto toe  te voegen. U kunt een kleur kiezen uit het paneel aan de onderkant.
te voegen. U kunt een kleur kiezen uit het paneel aan de onderkant.

Hoe kan ik mijn foto's en video's delen in Skype?
Wanneer je creatie klaar is, kun je deze naar je chat sturen.
- Tik op Bevestigen of Gereed. De bewerkte foto of video wordt verzonden naar de groep of chat waarin je de foto of chat hebt gemaakt.
- Je vrienden zien je foto of video in hun chat.
U kunt uw foto's en video's ook delen in andere toepassingen. Nadat u uw nieuwe foto of video op uw apparaat hebt opgeslagen, kunt u deze delen zoals u normaal zou doen vanuit het Skype album van uw apparaat door op de foto te tikken en deze vast te houden en vervolgens op Opslaante tikken.