Met Nu vergaderen in Skype kunt u eenvoudig een samenwerkingsruimte instellen en zowel Skype-contactpersonen als vrienden of familie die niet op Skype zitten uitnodigen. Deelnemers kunnen dan eenvoudig deelnemen aan vergaderingen, of ze nu een account hebben of niet.
Hoe kan ik een Meet Now-gesprek maken in Skype?
Het starten van uw gesprek is net zo eenvoudig als u aanmelden bij Skype en de knop Nu  vergaderen selecteren. Van daaruit hebt u de mogelijkheid om een vergadering te hosten of deel te nemen aan een vergadering. Als gastheer kunt u uw vergadering een naam geven en een gepersonaliseerde titel van de vergadering toevoegen. Vervolgens krijgt u een koppeling naar de vergadering en de optie om Skype-contactpersonen toe te voegen. Zodra u klaar bent, selecteert u de knop Vergadering starten . U kunt ook rechtstreeks vanaf internet een videogesprek maken.
vergaderen selecteren. Van daaruit hebt u de mogelijkheid om een vergadering te hosten of deel te nemen aan een vergadering. Als gastheer kunt u uw vergadering een naam geven en een gepersonaliseerde titel van de vergadering toevoegen. Vervolgens krijgt u een koppeling naar de vergadering en de optie om Skype-contactpersonen toe te voegen. Zodra u klaar bent, selecteert u de knop Vergadering starten . U kunt ook rechtstreeks vanaf internet een videogesprek maken.
Opmerking: Als u Skype voor pc van gedachten verandert over het maken van een nieuwe Meet Now-vergadering, kunt u de knop Verlaten selecteren om de nieuwe vergadering te annuleren.
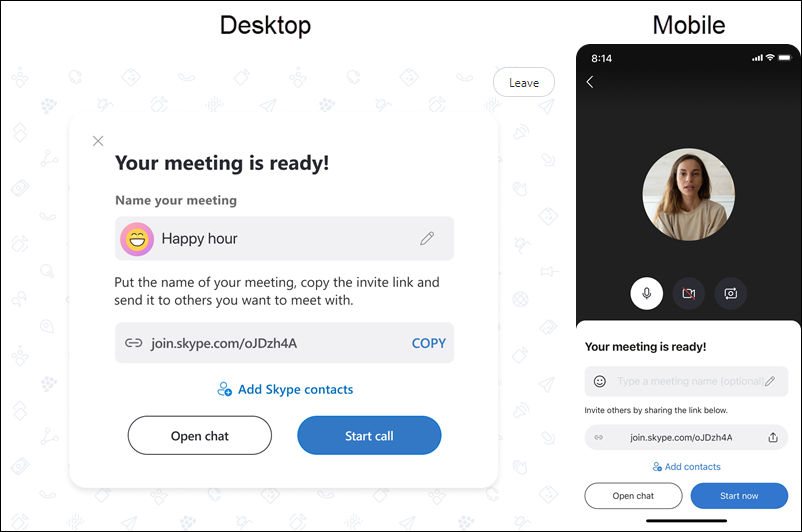
Geef je Meet Now-gesprek een naam; hoe kan ik mijn gesprek personaliseren?
U kunt uw vergadering een naam geven in het veld Typ een naam van een vergadering en de avatar van de vergadering bijwerken met een knop Nu vergaderen , een emoticon, een sticker of een foto uploaden. Als u een knop Nu vergaderen of emoticon selecteert, kunt u ook een andere achtergrondkleur kiezen. Selecteer het vinkje om uw keuze te bevestigen. Als u begint met het typen van een oproepnaam, kunt u kiezen uit een lijst met voorgestelde titels of er iets helemaal van maken. Nadat u klaar bent, selecteert u het vinkje opnieuw en bent u klaar om uw gesprek te starten.
Hoe kan ik deelnemen aan een gesprek met mijn Meet Now-uitnodiging?
U kunt onze unieke Meet Now-koppeling gebruiken om deel te nemen aan een gesprek in Skype door de knop Nu vergaderen te selecteren, de koppeling of code in de koppeling of het codeveld vergadering te plakken en vervolgens Deelnemen te selecteren. Bovendien kunt u de koppeling Nu vergaderen in het zoekveld in Skype plakken om snel deel te nemen aan uw vergadering. Met de koppeling Nu vergaderen wordt ook uw geïnstalleerde Skype-app op elk apparaat geopend. Zelfs als u niet bent aangemeld, kunt u als gast deelnemen aan de oproep of chat. Als Skype niet op uw computer is geïnstalleerd, openen we Skype voor u op internet. Onze ondersteunde browsers voor Meet Now zijn Microsoft Edge, de nieuwste versie van Chrome en Safari. U kunt Skype ook op uw apparaat installeren .
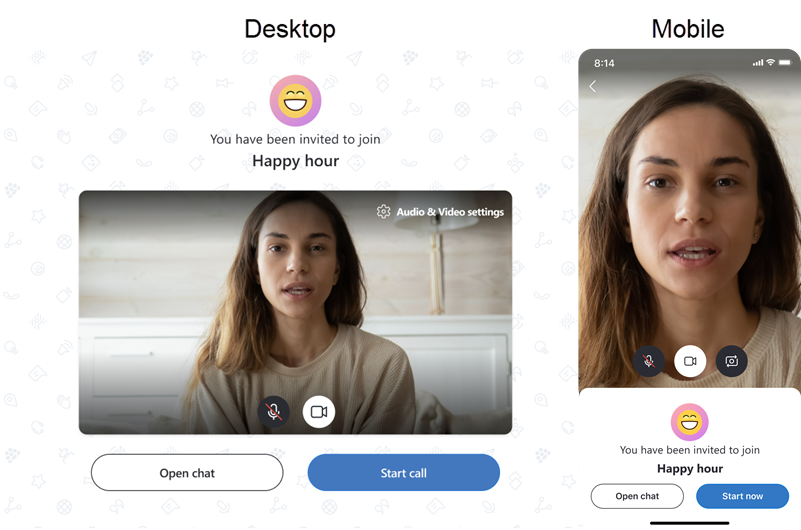
Als u geen toegang tot uw microfoon en camera kunt of wilt toestaan, kunt u ook deelnemen aan een gesprek om mee te luisteren (alleen met Skype voor Web). Selecteer de koppeling Nu vergaderen en selecteer vervolgens Blokkeren of Niet toestaan als Skype toestemming vraagt om uw camera en microfoon te gebruiken. Selecteer vervolgens de knop Doorgaan zonder audio of video om deel te nemen aan het gesprek. Houd er rekening mee dat de andere deelnemers je niet horen of je video niet zien, maar dat je in de deelnemerslijst verschijnt en chat kunt gebruiken.
Hoe kan ik beperken wie kan deelnemen aan mijn Nu-vergadering?
Wanneer u een Nu-vergadering maakt, kan standaard iedereen met een koppeling naar die vergadering deelnemen aan de chat of het gesprek. Als u de toegang tot uw vergadering wilt beperken, kunt u Deelname via koppeling toestaan uitschakelen. Als deze optie is uitgeschakeld, kunnen deelnemers alleen deelnemen aan uw vergadering als ze handmatig worden toegevoegd. U kunt Deelname via koppeling toestaan in- of uitschakelen vanuit het vergaderingsprofiel door de naam van de vergadering boven aan de chat of via de knop Koppeling delen tijdens een gesprek te selecteren.
Wat kan ik doen tijdens een Meet Now-gesprek?
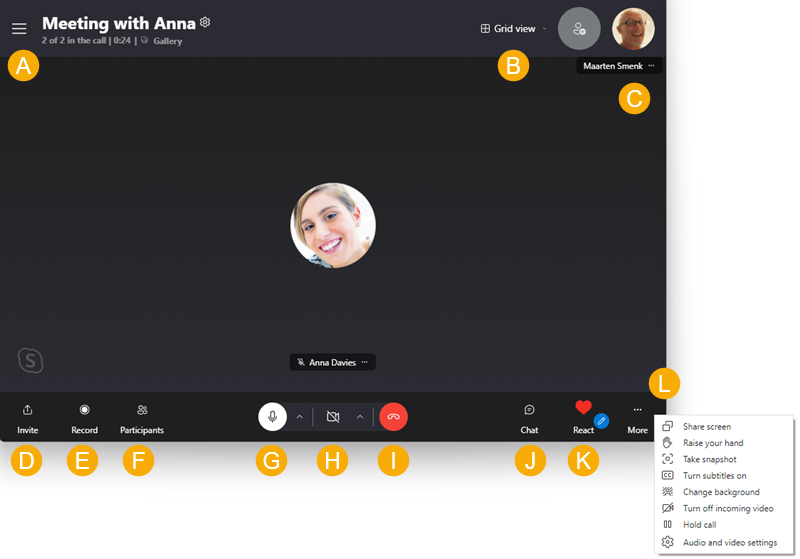
Tijdens een gesprek kunt u:
A - Recente chats openen.
B - Schakelen tussen weergaven.
C - Bekijk deelnemers die momenteel aan het gesprek deelnemen.
D - Deel de koppeling Nu vergaderen of schakel Deelnemen via koppeling toestaan in of in.
E - Begin met het opnemen van het gesprek.
F - Bekijk de volledige deelnemerslijst.
G - De microfoon dempen of dempen opheffen.
H - Schakel video in of uit.
I - Beëindig het gesprek.
J - Open het gesprek.
K - Stuur een reactie op de oproep.
L - Bekijk meer opties.
Heb ik na het gesprek nog steeds toegang tot de Meet Now-chat?
De meet now-link is toegankelijk wanneer u maar wilt. We bewaren je gespreksopnamen 30 dagen lang, en in de chat gedeelde media nog langer. Meet Now in Skype is perfect voor uw telefonische vergaderingen, webinars of werkinterviews.
Wat is het verschil tussen Nu vergaderen en groepschats?
- Nu vergaderen-chats kunnen snel worden opgezet en met anderen worden gedeeld in twee eenvoudige stappen. Alle nieuwe Nu vergaderen-chats hebben echter in eerste instantie dezelfde titel en profielfoto. Selecteer de chatkoptekst in uw vergadering en selecteer de knop Bewerken
 om de naam ervan te wijzigen en een profielfoto toe te voegen.
om de naam ervan te wijzigen en een profielfoto toe te voegen. - Groep-chats worden vanaf het begin aangepast, omdat een groepsnaam vereist is en u eerst deelnemers moet selecteren voordat u deze maakt.
Hoe kan ik Nu vergaderen vanaf mijn Windows 10 taakbalk of Outlook.com?
Meer informatie over het gebruik van Skype's Meet Now vindt u op de taakbalk of Outlook.com van uw Windows 10.
Klaar om meer te leren?
Probeer Skype zonder Skype-account
Hoe kan ik Skype installeren?
Hoe kan ik nieuwe contactpersonen vinden in Skype?
Hoe kan ik een chatbericht verzenden?
Hoe kan ik mijn Skype-instellingen wijzigen?