Du kan tilpasse nye bilder og videoer eller eksisterende bilder ved å bruke tilgjengelige opptaksfunksjoner.
Slik får du tak i eksisterende bilder:
- Gå til chatten du vil dele med.
- Trykk plussknappen
 ved siden av feltet Skriv inn en melding .
ved siden av feltet Skriv inn en melding . - Trykk
 Medier-knappen.
Medier-knappen.
Dokument- og tavlemodi
Med dokumentmodus (aktivert ved horisontal sveiping) er kameraet optimalisert for å ta bilder av dokumenter. Den trimmer og farger bilder som gjør dem umiddelbart perfekte å dele.
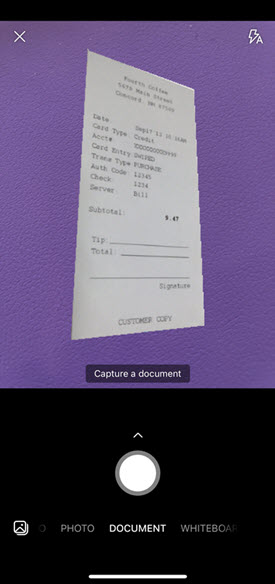
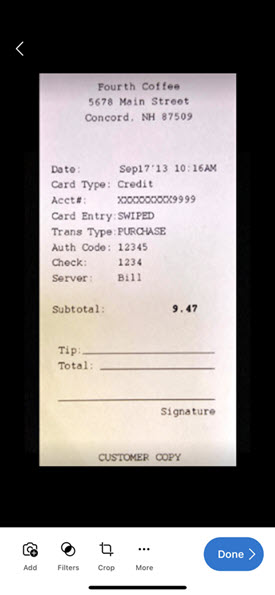
Tavlemodus lar deg ta et bilde av en tavle, og vi vil gjøre trimming, korreksjon av skygger og gjenskinn for deg å gjøre bildet ditt umiddelbart bilde perfekt!

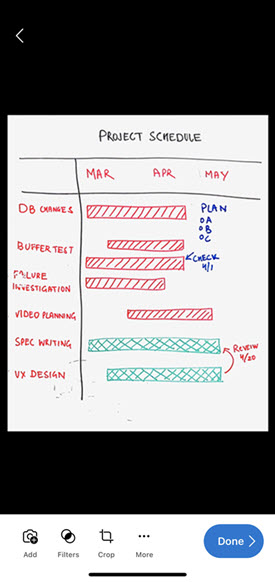
Beskjære og rotere
Du kan beskjære bildet ved å trykke Beskjær-knappen og rotere det ved å trykke
og rotere det ved å trykke  Roter-knappen.
Roter-knappen.
Legg til bildeeffekter
Med et nytt eller eksisterende bilde kan du velge  Filtre-knappen, deretter gjennom og velge mellom en karusell med morsomme fotoeffekter og fargefiltre.
Filtre-knappen, deretter gjennom og velge mellom en karusell med morsomme fotoeffekter og fargefiltre.

Legge til tekst
Velg  Tekst-knappen for å legge til tekst i bildet. Du kan velge en ny bannerfarge fra panelet nederst.
Tekst-knappen for å legge til tekst i bildet. Du kan velge en ny bannerfarge fra panelet nederst.
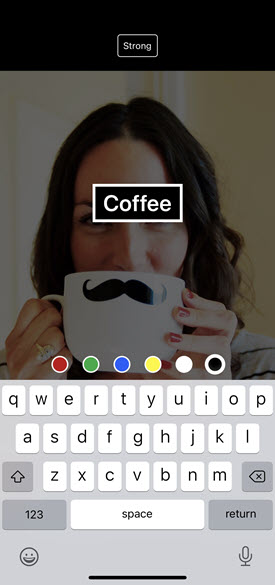
Legge til en tegning
Velg Håndskrift -knappen for å legge til en tegning i bildet. Du kan velge en farge fra panelet nederst.
-knappen for å legge til en tegning i bildet. Du kan velge en farge fra panelet nederst.

Hvordan kan jeg tilpasse bilder og videoer i Skype-opptak?
Når kreasjonen din er klar, kan du sende den til chatten din.
- Tapp Bekreft eller Ferdig. Det redigerte bildet eller videoen sendes til gruppen eller chatten du opprettet det i.
- Vennene dine vil se bildet eller videoen din i chatten.
Du kan også dele bilder og videoer i andre programmer. Når du har lagret det nye bildet eller den nye videoen på enheten, kan du dele det på vanlig måte fra enhetens Skype-album ved å trykke og holde på bildet og deretter trykke Lagre.