Med Møt Nå i Skype kan du enkelt opprette et samarbeidsområde, og invitere Skype-kontakter og-venner eller familie som ikke er på Skype Deltakerne kan deretter enkelt bli med på møter enten de har en konto eller ikke.
Hvordan opprette en Møt nå-samtale i Skype?
Det er like enkelt å starte samtalen som å logge på Skype og velge Møt nå-knappen  . Derfra har du muligheten til å være vert for et møte eller bli med i et møte. Som vert kan du gi navn til møtet og legge til en personlig møtetittel. Deretter får du en møtekobling og muligheten til å legge til Skype-kontakter. Når du er klar, velger du Start møte-knappen . Du kan også opprette en videosamtale direkte fra nettet.
. Derfra har du muligheten til å være vert for et møte eller bli med i et møte. Som vert kan du gi navn til møtet og legge til en personlig møtetittel. Deretter får du en møtekobling og muligheten til å legge til Skype-kontakter. Når du er klar, velger du Start møte-knappen . Du kan også opprette en videosamtale direkte fra nettet.
Merk: Hvis du ombestemmer deg i Skype for stasjonære enheter om å opprette et nytt Møt nå-møte, kan du velge Forlat-knappen for å avlyse det nye møtet.
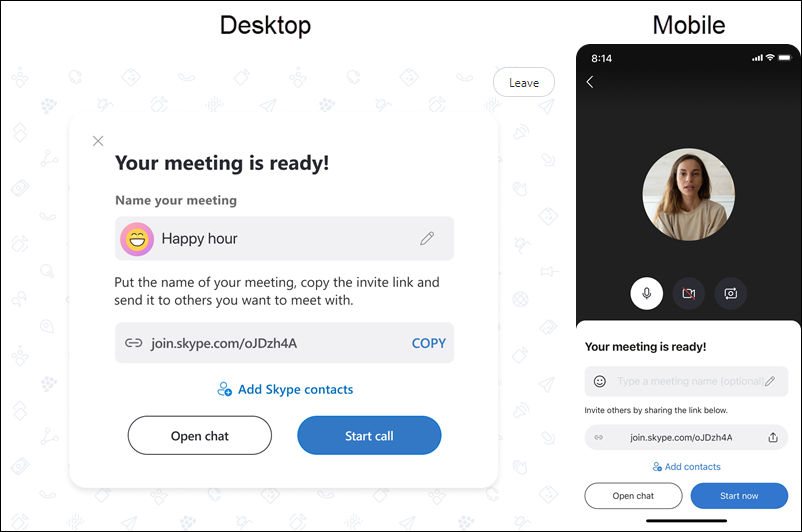
Gi Møt nå-anropet ditt et navn; hvordan kan jeg tilpasse samtalen min?
Du kan gi møtet et navn i feltet Skriv inn et møtenavn , og oppdatere møteavataren med en Møt nå-knapp , et uttrykksikon, et klistremerke eller laste opp et bilde. Hvis du velger møt nå-knappen eller uttrykksikonet, kan du også velge en annen bakgrunnsfarge. Merk av for å bekrefte valget. Når du begynner å skrive inn et anropsnavn, kan du velge fra en liste over foreslåtte titler eller gjøre det til noe helt eget. Når du er ferdig, merker du av for på nytt, og du er klar til å starte samtalen.
Hvordan bli med i en samtale med Møt nå-invitasjonen min?
Du kan bruke vår unike Møt nå-kobling til å bli med i en samtale i Skype ved å velge Møt nå-knappen, lime inn lenken eller koden i møtekoblings- eller kodefeltet og deretter velge Bli med. I tillegg kan du lime inn Møt nå-koblingen i søkefeltet i Skype for raskt å bli med i møtet. Møt nå-koblingen åpner også den installerte Skype-appen på en hvilken som helst enhet. Selv om du ikke er logget på, kan du bli med i samtalen eller på chatten som gjest. Hvis du ikke har Skype installert på datamaskinen, åpner vi Skype for deg på nettet. Våre støttede nettlesere for Møt nå er Microsoft Edge, den nyeste versjonen av Chrome og Safari. Du kan også installere Skype på enheten din .
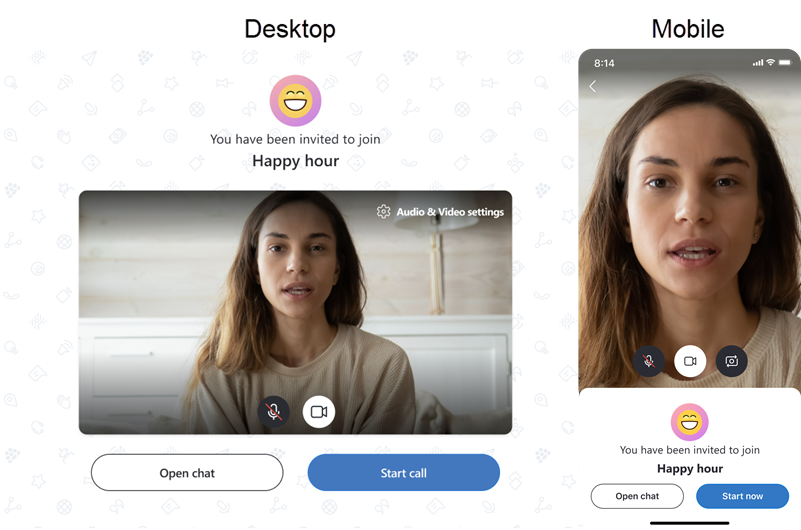
Hvis du ikke kan eller ikke vil gi tilgang til mikrofonen og kameraet, kan du også bli med i et anrop bare for å lytte (bare ved hjelp av Skype for nettlesere). Velg Møt nå-koblingen, og velg deretter Blokker eller Ikke tillat hvis Skype ber om tillatelse til å bruke kameraet og mikrofonen. Velg deretter Fortsett uten lyd eller video for å bli med i samtalen. Vær oppmerksom på at de andre deltakerne ikke hører deg eller ser videoen din, men du vises i deltakerlisten og kan bruke chat.
Hvordan begrense hvem som kan bli med i Meet Now-møtet mitt?
Når du oppretter et Møt nå-møte, kan alle som standard som har en kobling til møtet, bli med i chatten eller samtalen. Hvis du foretrekker å begrense tilgangen til møtet, kan du deaktivere Tillat å bli med via kobling. Hvis deaktivert, kan ikke deltakerne bli med i møtet med mindre de legges til manuelt. Du kan slå Tillat å bli med via kobling av eller på fra møteprofilen ved å velge møtenavnet øverst i chatten eller fra Del-kobling-knappen under en samtale.
Hva kan jeg gjøre under en Møt nå-samtale?
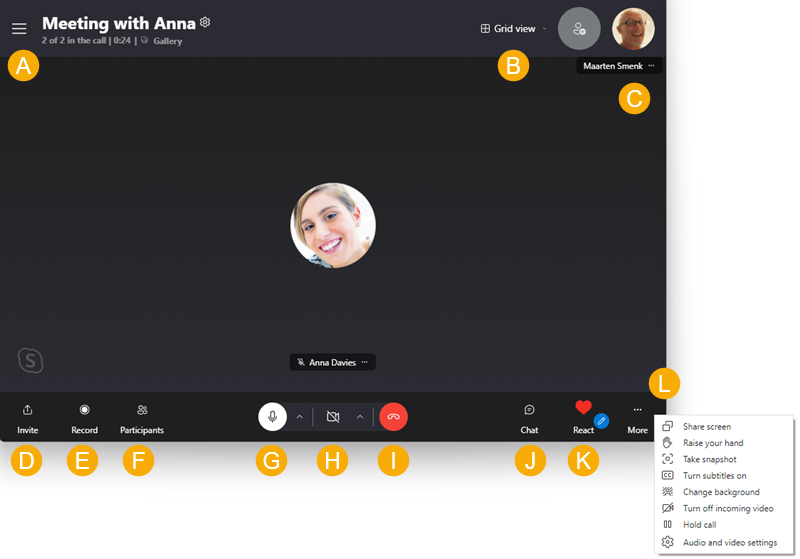
Under en samtale kan du:
A - Åpne nylige chatter.
B - Bytt visning.
C – Vis deltakere som for øyeblikket er i samtalen.
D – Del Møt nå-koblingen, eller slå Tillat å bli med via kobling av eller på.
E - Start innspillingen av samtalen.
F – Vis fullstendig liste over deltakere.
G – Demp eller opphev demping av mikrofonen.
H - Slå video på eller av.
Jeg - Avslutt samtalen.
J - Åpne samtalen.
K - Send en reaksjon på samtalen.
L - Vis flere alternativer.
Kan jeg fortsatt få tilgang til Meet Now-chatten etter samtalen?
Møt nå-koblingen er tilgjengelig når du trenger den. Vi beholder anropsopptakene dine i opptil 30 dager, og medier som deles i chatten enda lenger. Møt nå i Skype er perfekt for konferansesamtaler, webinarer eller arbeidsintervjuer.
Hva er forskjellen mellom Møt nå og Gruppechatter?
- Møt Nå-chatter kan ved hjelp av to enkle trinn raskt konfigureres og deles med andre. Imidlertid vil alle nye Møt Nå-chatter, i utgangspunktet, ha samme tittel og profilbilde. Velg Chat-overskriften i møtet, og velg Rediger-knappen
 for å gi den nytt navn og legge til et profilbilde.
for å gi den nytt navn og legge til et profilbilde. - Gruppechatter er tilpasset fra begynnelsen fordi det kreves et gruppenavn, og at du velger deltakere før du oppretter dem.
Hvordan du bruke Møt nå fra oppgavelinjen eller Outlook.com Windows 10?
Mer informasjon om hvordan du bruker Skypes Møt nå fra Windows 10 oppgavelinje eller Outlook.com.
Klar til å lære mer?
Prøv Skype uten en Skype-konto
Hvordan installere Skype?
Hvordan finne nye kontakter i Skype?
Hvordan sende en direktemelding?
Hvordan endre Skype-innstillingene mine?