Reunir Agora no Skype permite configurar facilmente um espaço de colaboração e convidar contatos do Skype e amigos e familiares que não estão no Skype. Em seguida, os participantes podem ingressar facilmente em reuniões, quer tenham uma conta ou não.
Como fazer criar uma chamada do Meet Now no Skype?
Iniciar sua chamada é tão fácil quanto entrar no Skype e selecionar o
Atender agora

Nota
: em Skype para desktop, se você mudar de ideia sobre como criar uma nova reunião do Meet Now, poderá selecionar o
Deixar
botão para cancelar a nova reunião.
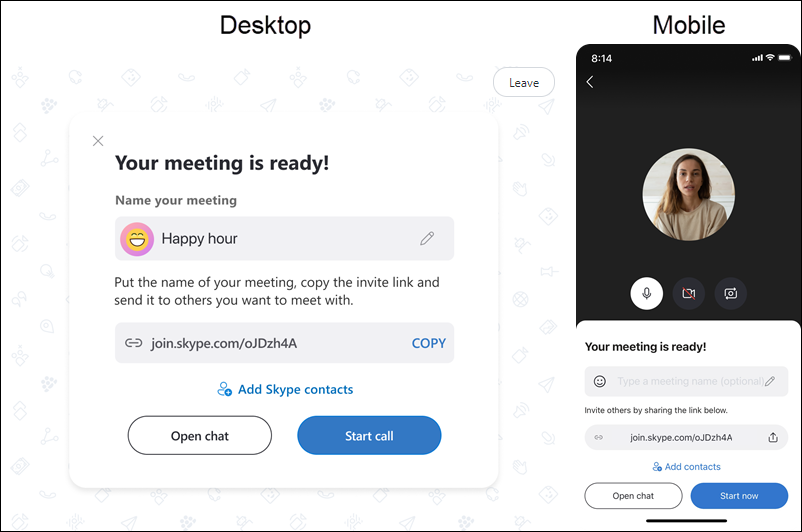
Nomeie sua chamada Do Meet Now; Como posso personalizar minha chamada?
Você pode nomear sua reunião no
Digitar um nome de reunião
campo e atualizar o avatar da reunião com um
Atender agora
button, um
Emoticon
Um
Etiqueta
ou carregue uma foto. Se você selecionar um
Atender agora
botão ou
Emoticon
, você também pode escolher uma cor de fundo diferente. Selecione a marca de seleção para confirmar sua escolha. À medida que você começa a digitar um nome de chamada, você pode escolher entre uma lista de títulos sugeridos ou torná-lo algo próprio. Depois de terminar, selecione a marca de seleção novamente e você estará pronto para iniciar sua chamada.
Como fazer se juntar a uma chamada com meu convite do Meet Now?
Você pode usar nosso exclusivo
Link Atender Agora
para ingressar em uma chamada no Skype selecionando o
Atender agora
botão, colando o link ou o código no
Link ou código de reunião
campo, em seguida, selecionando
Juntar
. Além disso, você pode colar o link Do Meet Now no campo de pesquisa no Skype para ingressar rapidamente na reunião. O link Do Meet Now também abrirá seu aplicativo Skype instalado em qualquer dispositivo. Mesmo sem uma conta, você pode ingressar em um chat ou chamada de vídeo como convidado. Se você não tiver o Skype instalado em seu computador, abriremos o Skype para você na Web. Nossos navegadores com suporte para o Meet Now são o Microsoft Edge, a versão mais recente do Chrome e do Safari. É possível
instalar o Skype em seu dispositivo
também.
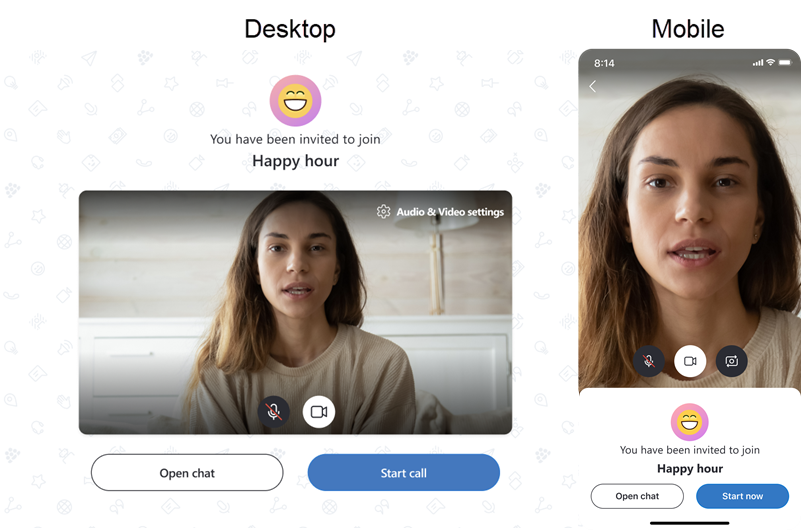
Como fazer limite quem pode participar da minha reunião do Meet Now?
Ao criar uma reunião do Meet Now, por padrão, qualquer pessoa com um link para essa reunião poderá participar do chat ou da chamada. Se você preferir limitar o acesso à sua reunião, poderá desabilitar
Permitir a junção por meio do link
. Se estiver desabilitado, os participantes não poderão participar da reunião, a menos que sejam adicionados manualmente. Você pode ativar
Permitir a junção por meio do link
off ou on do perfil de reunião, selecionando o nome da reunião na parte superior do chat ou no
Compartilhar link
botão durante uma chamada.
O que posso fazer durante uma chamada do Meet Now?
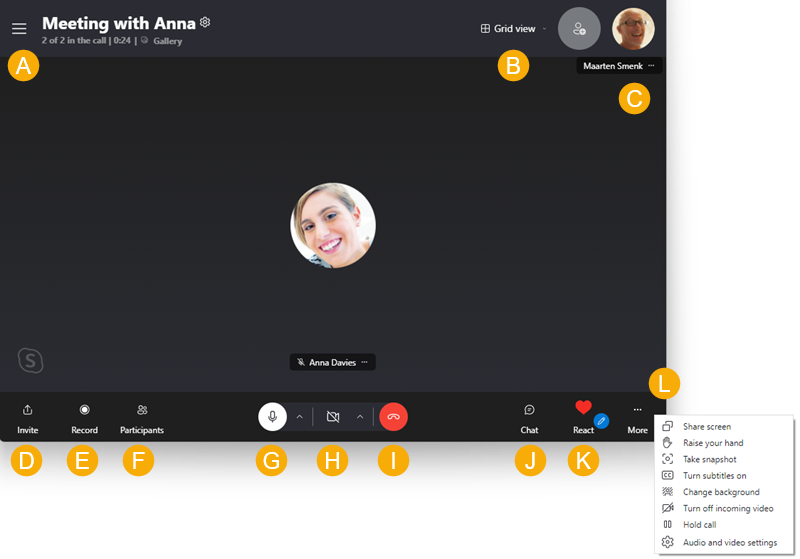
Um
- Abra chats recentes.
B
- Alternar exibições.
C
– Exibir os participantes atualmente na chamada.
D
- Compartilhar o link Ou a vez do Meet Now
Permitir a junção por meio do link
desativada ou ativada.
E
- Comece a gravar a chamada.
F
– Exibir a lista completa de participantes.
G
- Mudo ou desmute o microfone.
H
- Ativar ou desativar o vídeo.
Eu
- Termine a chamada.
J
- Abra a conversa.
K
- Enviar uma reação à chamada.
L
-Ver
Mais
Opções.
Ainda posso acessar o chat do Meet Now após a chamada?
O link Do Meet Now está acessível sempre que você precisar. As gravações da chamada serão mantidas por até 30 dias, e a mídia compartilhada no chat será mantida por ainda mais tempo. O Meet Now no Skype é perfeito para suas chamadas de conferência, webinars ou entrevistas de trabalho.
Qual é a diferença entre o Meet Now e o Group Chats?
-
Atender agora Os chats podem ser configurados e compartilhados rapidamente com outras pessoas em duas etapas fáceis. No entanto, todos os novos chats Reunir Agora terão o mesmo título e imagem de perfil. Selecione o Cabeçalho de Chat em sua reunião e selecione o Editar

-
Chats de grupo são personalizados desde o início, pois um nome de grupo é necessário e você seleciona os participantes primeiro antes de criá-lo.
Como fazer usar o Meet Now da minha barra de tarefas Windows 10 ou Outlook.com?
Saiba mais sobre
como usar o Meet Now do Skype na barra de tarefas Windows 10 ou Outlook.com
.
Pronto para saber mais?
Experimente o Skype sem uma conta do Skype
Como fazer instalar o Skype?
Como fazer encontrar novos contatos no Skype?
Como fazer enviar uma mensagem instantânea?
Como fazer alterar minhas configurações do Skype?










