Хотите запечатлеть эмоции близкого человека, когда вы сообщаете ему радостное известие? А как насчет того, чтобы записать бурные обсуждения в учебной группе? В Skype можно записывать звонки Skype непосредственно в приложении. Запись звонков в Скайпе осуществляется в облаке, поэтому при записи можно не беспокоиться о производительности устройства или о наличии свободного места.
Основные функции записи звонков Скайпа:
-
Как только вы начнете записывать звонок Skype, вам нужно будет сообщить всем участникам звонка, что они записываются, чтобы не было сюрпризов.
-
Если вы записываете видеозвонок, Скайп объединит и запишет видеопотоки всех участников (в том числе и ваш).
-
Если во время звонка кто-то из участников начнет демонстрацию экрана, это тоже будет включено в запись.
-
Если остановить запись, завершить звонок или выйти из группового звонка, запись остановится. Итоговая запись звонка будет опубликована от вашего имени в чате в Скайпе, в котором происходил этот звонок.
-
Максимальная длительность записи звонка — 24 часа. Более продолжительные звонки могут быть разделены на несколько файлов.
-
Запись звонка в Скайпе будет доступна в вашем чате в течение 30 дней. В любое время в течение этих 30 дней вы можете загрузить эту запись и сохранить ее на локальном устройстве.
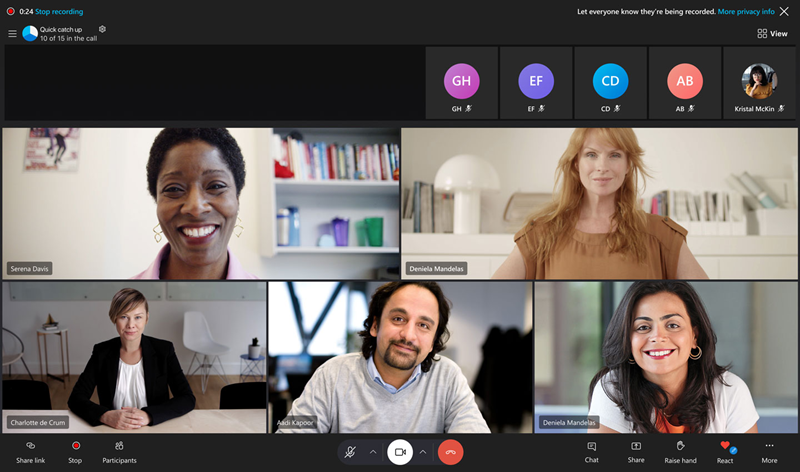
Как записать звонок в Скайпе
-
Чтобы записать звонок Skype, выполните приведенные далее действия.
-
На рабочем столе :Выберите

-
На мобильных устройствах :Коснитесь


-
-
Появится баннер с советом сообщить всем, что вы начали запись.
-
После звонка запись будет опубликована в вашем чате и будет доступна в течение 30 дней. В любое время в течение этих 30 дней вы можете загрузить эту запись и сохранить ее на локальном устройстве.
Как сохранить записанный звонок Скайпа
-
В чате:
-
На рабочем столе :Выберите Дополнительные параметры

-
На мобильных устройствах : коснитесь и удерживайте запись звонка.
-
-
Скачайте и сохраните запись в виде файла MP4.
-
На рабочем столе :Выберите Сохранить в " Загрузки" чтобы сохранить файл непосредственно в папке "Загрузки" или выберите Сохранить как , чтобы выбрать место для сохранения.
-
На мобильных устройствах :Коснитесь Сохранить , чтобы автоматически скачать и сохранить запись в альбоме камеры устройства.
-
Как предоставить доступ к записанному звонку Скайпа
-
В чате:
-
На рабочем столе :Выберите Дополнительные параметры

-
На мобильных устройствах : коснитесь и удерживайте запись звонка.
-
-
Выберите Вперед для предоставления общего доступа к записи звонка Skype в другой чат.
Другие возможности для записанных звонков Скайпа
-
Выберите Сообщения — Выберите это и другие сообщения в чате.
-
Удалить — Удалите записанный звонок из чата.
-
Отчет — сообщать о записях звонков от другого пользователя за злоупотребления или спам.










