Миттєва нарада в Skype дає змогу легко налаштувати простір для співпраці та запросити як контакти Skype, так і друзів або родичів, яких в Skype не має. Після цього учасники можуть легко приєднатися до нарад, незалежно від того, чи є у них обліковий запис.
Як створити виклик "Почати нараду" в Skype?
Почати виклик так само легко, як увійти в Skype і вибрати
Почати нараду

Примітка
У Skype для настільних комп'ютерів, якщо ви передумаєте створювати нову нараду "Почати нараду", можна натиснути кнопку
Залишити
, щоб скасувати нову нараду.
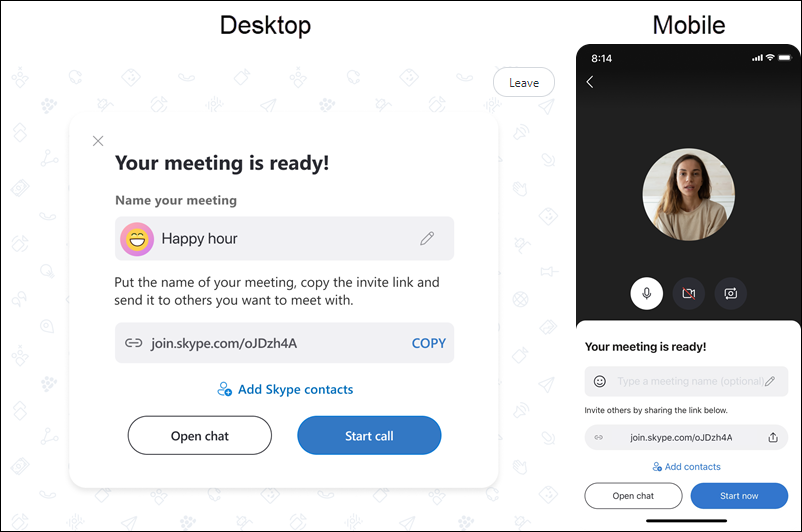
Назвіть свій виклик Meet Now; як персоналізувати виклик?
Ви можете назвати свою нараду в
Введіть ім'я наради
та оновіть аватар наради за допомогою
Почати нараду
, а потім –
Смайлик
, а
Наклейка
або передайте фотографію. Якщо ви виберете
Почати нараду
або
Смайлик
, можна також вибрати інший колір тла. Установіть прапорець, щоб підтвердити вибір. Коли ви починаєте вводити ім'я виклику, ви можете вибрати його зі списку запропонованих назв або створити для нього щось власне. Коли все буде готово, знову встановіть позначку, і ви будете готові розпочати виклик.
Як приєднатися до виклику за допомогою запрошення "Почати нараду"?
Ви можете використовувати наші унікальні
Посилання Почати нараду
щоб приєднатися до виклику в Skype, натиснувши кнопку
Почати нараду
, вставивши посилання або код у
Посилання на нараду або код
і виберіть пункт
Приєднатися до
. Крім того, ви можете вставити посилання Почати нараду в поле пошуку в Skype, щоб швидко приєднатися до наради. Посилання Почати нараду також відкриє інстальовану програму Skype на будь-якому пристрої. Навіть якщо ви не входили в обліковий запис, до виклику або чату можна приєднатися як гість. Якщо на вашому комп'ютері не інстальовано Skype, ми відкриємо skype для вас в Інтернеті. Наші підтримувані браузери для Meet Now – це Microsoft Edge , остання версія Chrome і Safari. Ти можеш
інсталяція Skype на пристрій
також.
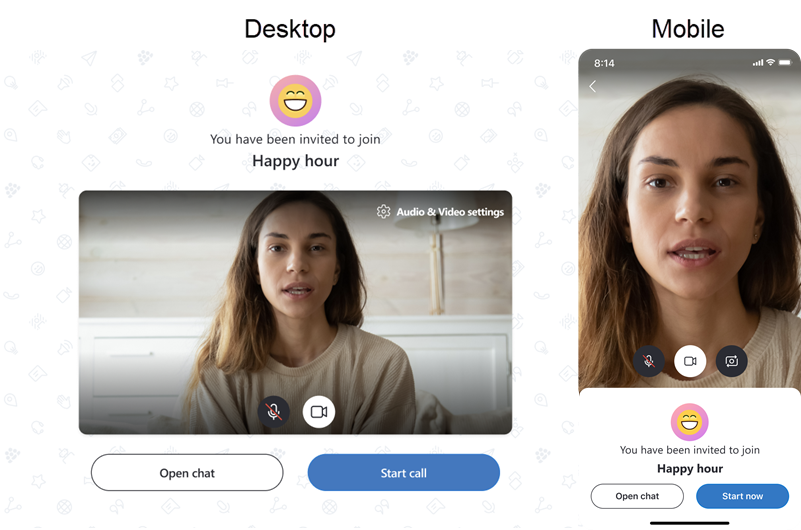
Як обмежити користувачів, які можуть приєднатися до моєї наради Почати нараду?
Під час створення наради "Почати нараду" за замовчуванням будь-який користувач, який має посилання на цю нараду, зможе приєднатися до чату або виклику. Якщо ви надаєте перевагу обмеженому доступу до наради, ви можете вимкнути
Дозволити приєднання за допомогою посилання
. Якщо її вимкнуто, учасники не зможуть приєднатися до наради, якщо їх не буде додано вручну. Ви можете ввімкнути
Дозволити приєднання за допомогою посилання
вимикати або вмикати з профілю наради, вибираючи ім'я наради у верхній частині чату або на
Спільний доступ до посилання
під час виклику.
Що можна робити під час виклику "Почати нараду"?
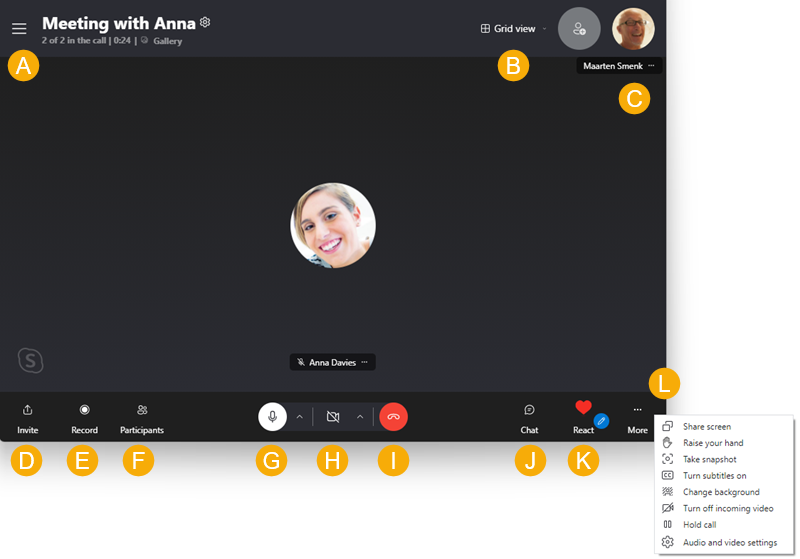
A
- Відкриття останніх чатів.
B
- переключення подань;
C
- Перегляд учасників, які зараз під час виклику.
D
- Надати спільний доступ до посилання Почати нараду або повернути
Дозволити приєднання за допомогою посилання
"Увімкнуто" або "увімкнуто".
E
- Почніть записувати виклик.
F
- Переглянути повний список учасників.
Г
- Вимикайте або вмикайте мікрофон.
H
- Увімкнути або вимкнути відео.
Я
- Завершити виклик.
J
- Відкрийте розмову.
K
- Надішліть реакцію на виклик.
Л
-Переглянути
Більше
Параметри.
Чи можна отримати доступ до чату Meet Now після виклику?
Посилання Почати нараду доступне в будь-який час. Записи ваших викликів зберігатимуться протягом 30 днів, а матеріали, якими ділилися в чаті, навіть довше. Зустрічайтеся зараз у Skype ідеально підходить для телефонних конференцій, вебінарів або робочих інтерв'ю.
Яка різниця між "Почати нараду" та "Груповими чатами"?
-
Почати нараду чати можна швидко налаштувати та поділитися з іншими за два простих кроки. Однак, усі нові чати миттєвих нарад спочатку матимуть однакові назву й аватар. Натисніть кнопку Заголовок чату у нараді та натисніть кнопку Редагувати

-
Групові чати налаштовуються з самого початку, оскільки ім'я групи обов'язкове, і ви вибираєте учасників, перш ніж створювати її.
Як використовувати функцію "Почати нараду" на панелі завдань Windows 10 або Outlook.com?
Докладніше про
як використовувати функцію "Почати нараду Skype" на панелі завдань Windows 10 або Outlook.com
.
Готові дізнатися більше?
Спробуйте Skype без облікового запису Skype
Як інсталювати Skype?
Пошук нових контактів у Skype
Як надіслати миттєве повідомлення?
Як змінити настройки Skype?










