-
在聊天中,点击 相机

-
点击 照片

-
轻扫到视频

-
通过点击 在移动设备上打开或关闭闪光灯 闪光

-
点击 切换相机

-
-
在某个聊天中拍摄照片后,将直接在该聊天中共享照片。
个性化照片仅适用于 Android 版 Skype (6.0+) 、Android 平板电脑、iPhone 和 iPad。
你可以使用 Skype 中提供的功能对新照片和视频或现有照片进行个性化设置。
若要访问现有照片,请:
-
转到你要进行共享的聊天。
-
点击 加

-
点击 照片

文档和Whiteboard模式
通过水平轻扫) 激活文档模式 (,相机经过优化,可以拍摄文档的照片。 它剪裁和着色图像,使它们立即完美地共享。
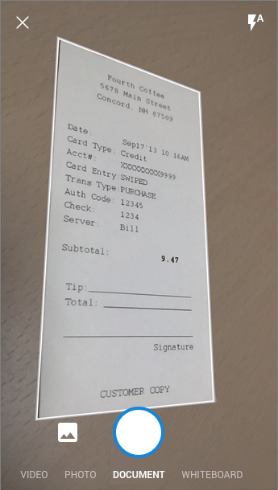
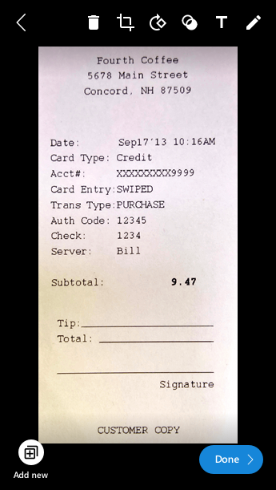
Whiteboard模式允许你拍摄白板的照片,我们将为你进行阴影的修剪、更正和眩光,使你的图像立即变得完美!
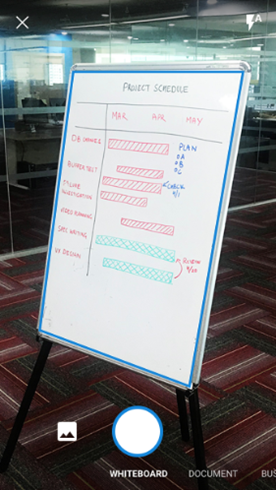
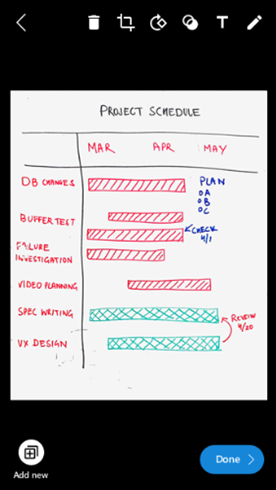
裁剪和旋转
可以通过点击
作物


添加照片效果
使用新照片或现有照片,你可以向上轻扫,然后轻扫,从有趣的照片效果和颜色筛选器的旋转木马中进行选择。

添加一些文字
可以从侧边的面板中选择新的横幅颜色。
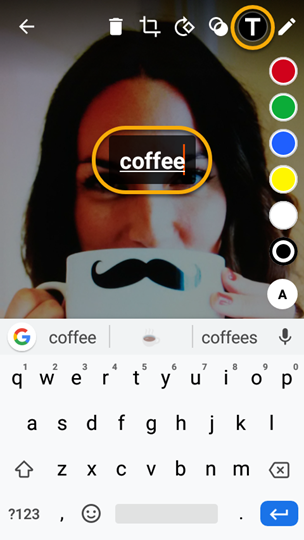
添加图形
可以从侧边的面板中选择颜色。
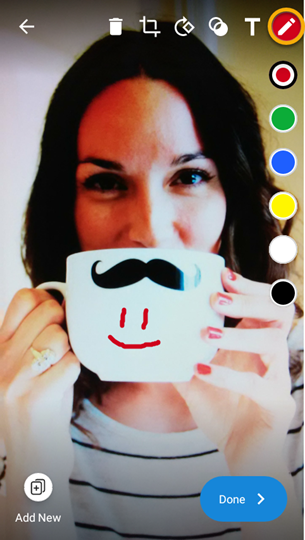
如何在 Skype 中共享照片和视频?
创建准备就绪后,可以发送照片或视频。
-
水龙头 做 . 编辑后的照片将发送到创建该照片的组或聊天。
-
你的朋友将在其聊天中看到你的照片。
你还可以在其他应用中共享照片。 将新照片或视频保存到设备后,点击并按住照片,然后点击 救 ,你可以像平常从设备的 Skype 相册一样共享它。
你可以使用 Skype 中提供的功能对新照片和视频或现有照片进行个性化设置。
若要访问现有照片,请:
-
转到要共享到的聊天。
-
点击 加

-
点击 媒体

文档和Whiteboard模式
通过水平轻扫) 激活文档模式 (,相机经过优化,可以拍摄文档的照片。 它剪裁和着色图像,使它们立即完美地共享。
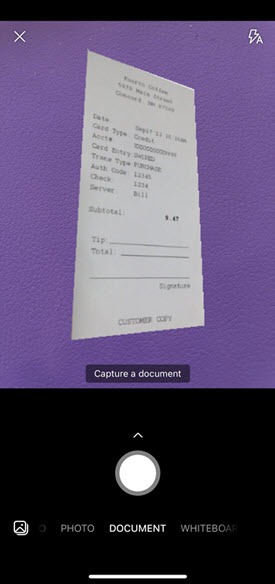
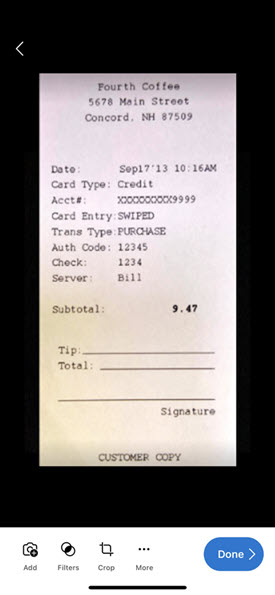
Whiteboard模式允许你拍摄白板的照片,我们将为你进行阴影的修剪、更正和眩光,使你的图像立即变得完美!
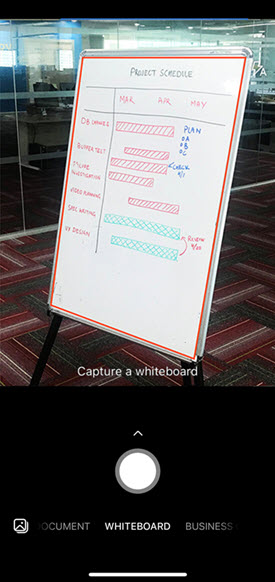
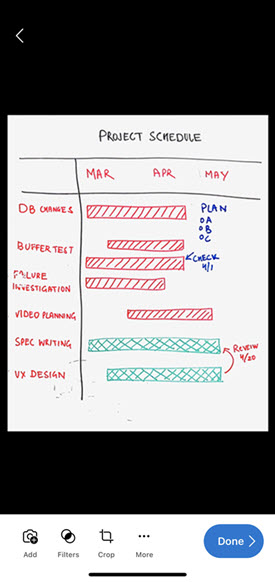
裁剪和旋转
可以通过点击
作物


添加照片效果
对于新照片或现有照片,可以选择
过滤 器


添加一些文字
选择
文本


添加图形
选择
油墨


如何在 Skype 中共享照片和视频?
创建准备就绪后,可以将其发送到聊天。
-
水龙头 确认 或 做 . 编辑后的照片或视频将发送到创建它的组或聊天。
-
你的朋友将在聊天中看到你的照片或视频。
还可以在其他应用程序中共享照片和视频。 将新照片或视频保存到设备后,点击并按住照片,然后点击 救 ,你可以像平常从设备的 Skype 相册一样共享它。







