-
從聊天中,點選 相機

-
點選 照片
![[相片] 按鈕](https://support.content.office.net/zh-tw/media/38523373-c8b7-4151-aa35-dbab28434609.jpg)
-
撥動至視訊
![[視訊] 按鈕](https://support.content.office.net/zh-tw/media/dd768c78-3599-45bf-b479-b802e81c29a4.jpg)
-
點選 閃光
![[刷新] 按鈕](https://support.content.office.net/zh-tw/media/c0a59330-ebbf-4889-85f6-b1a530b1e276.jpg)
-
點選 切換相機
![[切換相機] 按鈕](https://support.content.office.net/zh-tw/media/7d758eaf-0674-4902-9751-ad9d3a7b6890.jpg)
-
-
當您在特定聊天中拍照時,會直接將相片分享到該聊天中。
個人化相片僅適用於 Android (6.0 以上) 、Android 平板電腦、iPhone 和 iPad 上的 Skype。
您可以使用 Skype 提供的功能,將新相片和影片或現有相片個人化。
若要取得您現有的相片:
-
移至您要在其中分享內容的聊天。
-
點選 加

-
點選 照片
![[圖片] 按鈕](https://support.content.office.net/zh-tw/media/aa1a121a-cd12-45ff-9008-cff13624fb94.png)
檔和 Whiteboard模式
當檔模式 (透過水準撥動) 啟用時,相機已優化為拍攝檔的相片。 它修剪和著色影像,讓影像立即完美地分享。
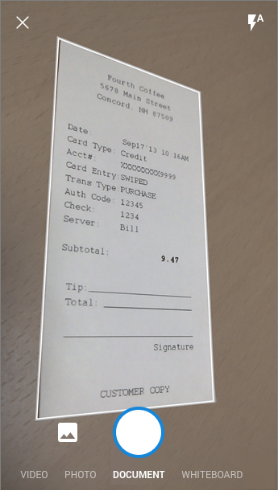
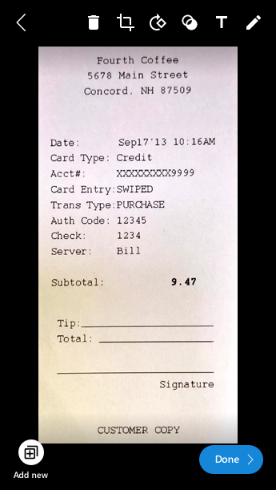
Whiteboard 模式可讓您拍攝白板的相片,我們將會為您進行修剪、修正陰影和眩光,讓您的影像立即成為完美的圖片!
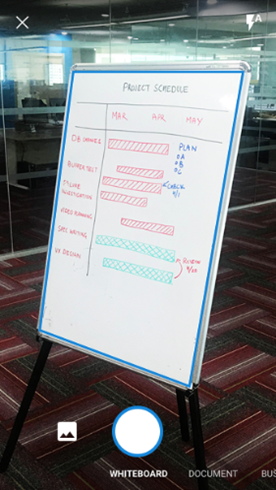
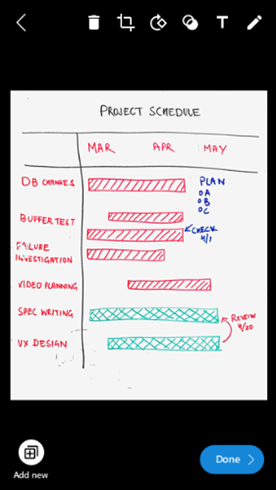
裁剪和旋轉
您可以點選
作物
![[裁剪] 按鈕](https://support.content.office.net/zh-tw/media/eeca2d38-9636-4742-bd98-45038a864409.png)

新增相片效果
有了新的或現有的相片,您可以向上撥動,然後撥動並從有趣的相片效果和色彩濾鏡的旋轉木馬中選擇。

新增一些文字
您可以從側面的面板中選擇一個新的橫幅顏色。
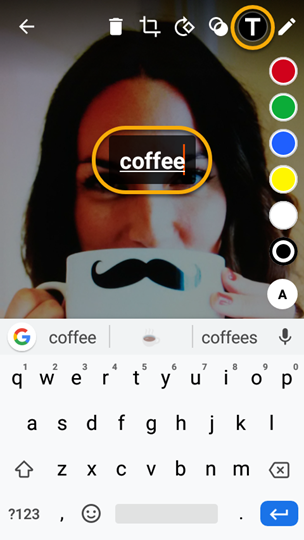
新增繪圖
您可以從側面的面板中選擇一種顏色。
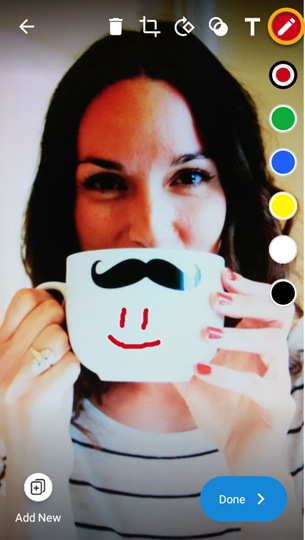
如何在 Skype 中分享我的相片和影片?
當您的創作準備就緒時,您可以傳送相片或影片。
-
水龍頭 做 . 編輯的相片將會傳送到您建立的群組或聊天中。
-
您的朋友就會在聊天中看到您的相片。
您也可以在其他應用程式中分享您的相片。 點選並按住相片,然後點選 救 ,您可以像往常一樣從裝置的Skype相簿中分享。
您可以使用 Skype 提供的功能,將新相片和影片或現有相片個人化。
若要取得您現有的相片:
-
移至您要共用的聊天。
-
點選 加

-
點選 媒體
![[圖片] 按鈕](https://support.content.office.net/zh-tw/media/aa1a121a-cd12-45ff-9008-cff13624fb94.png)
檔和 Whiteboard模式
當檔模式 (透過水準撥動) 啟用時,相機已優化為拍攝檔的相片。 它修剪和著色影像,讓影像立即完美地分享。
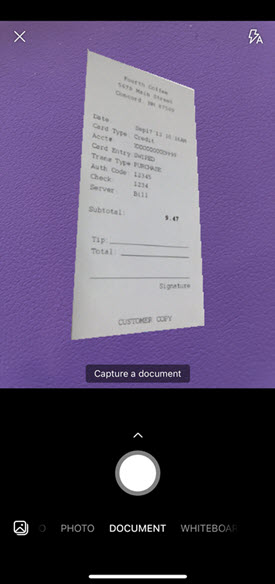
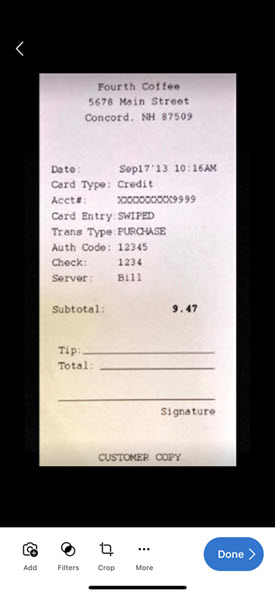
Whiteboard 模式可讓您拍攝白板的相片,我們將會為您進行修剪、修正陰影和眩光,讓您的影像立即成為完美的圖片!
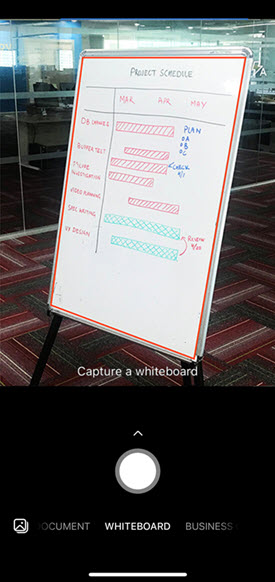
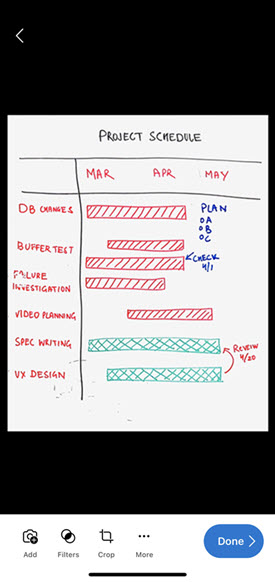
裁剪和旋轉
您可以點選
作物
![[裁剪] 按鈕](https://support.content.office.net/zh-tw/media/eeca2d38-9636-4742-bd98-45038a864409.png)

新增相片效果
有了新的或現有的相片,您可以選取
過濾器
![[篩選] 按鈕](https://support.content.office.net/zh-tw/media/61c96476-b6e7-4e73-9f5a-bb37b54fda29.jpg)

新增一些文字
選取
文本
![[新增文字] 按鈕](https://support.content.office.net/zh-tw/media/17043f8a-8ccb-41ba-9e3a-25890f553e05.jpg)
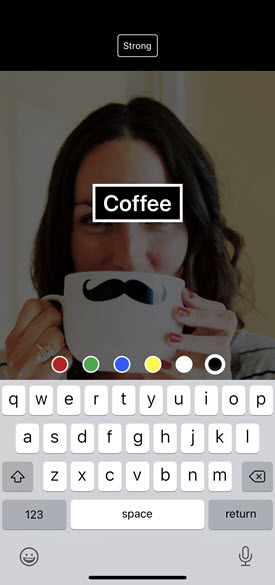
新增圖畫
選取
油墨
![新增繪圖的 [筆跡] 按鈕](https://support.content.office.net/zh-tw/media/0ea7263b-e03c-4311-be35-714190bc33e9.jpg)

如何在 Skype 中分享我的相片和影片?
當您的創作準備就緒時,您可以將它傳送到您的聊天。
-
水龍頭 確認 或 做 . 編輯的相片或影片將會傳送至您建立的群組或聊天。
-
您的朋友會在他們的聊天中看到您的相片或影片。
您也可以在其他應用程式中分享您的相片和影片。 將新相片或影片儲存到裝置之後,請點選並按住相片,然後點選 救 ,您可以像往常一樣從裝置的Skype相簿中分享。










